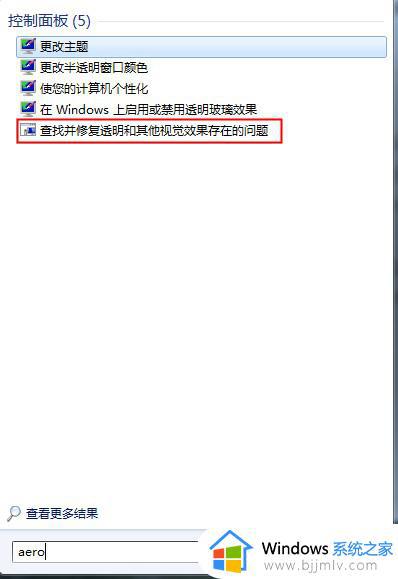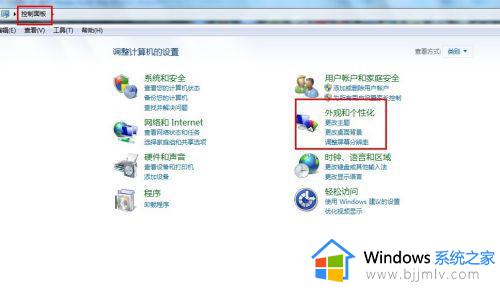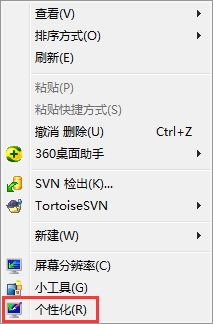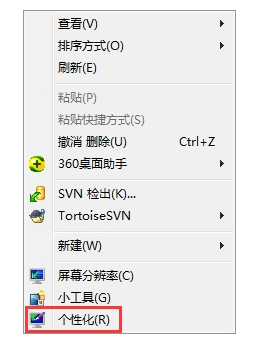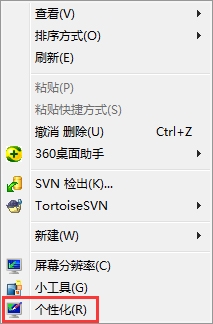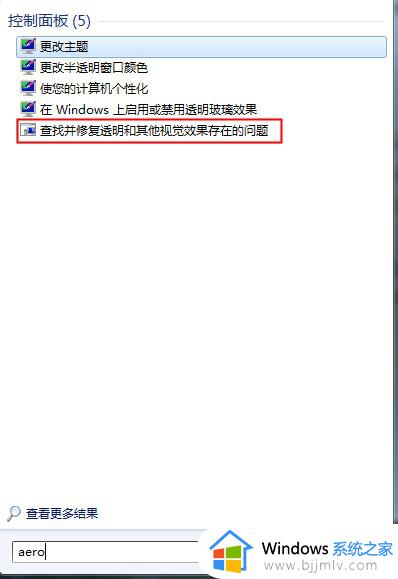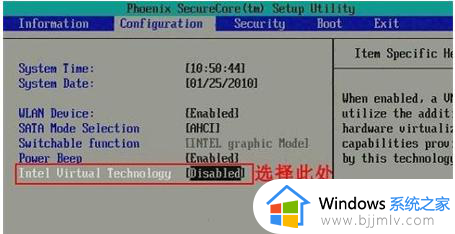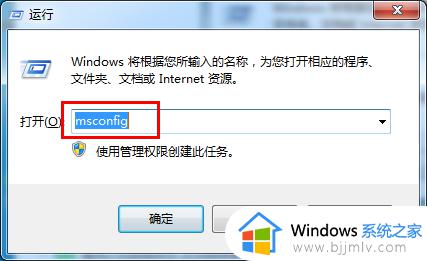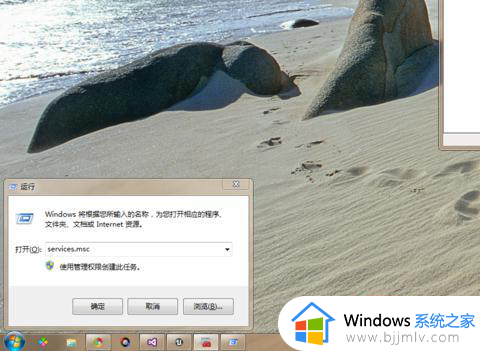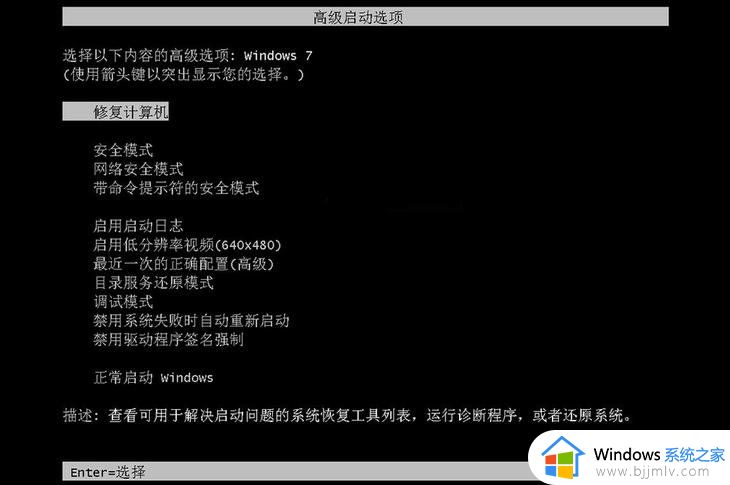windows7aero怎么开启 windows7如何开启aero效果
在使用windows7电脑的过程中,许多用户对于默认的个性化桌面布局不习惯时也可以进行重新调整,而在windows7系统中就自带有aero效果可以让用户的系统界面变得更加透明化,操作起来更加的舒适,可是windows7aero怎么开启呢?在文本中就来教大家windows7如何开启aero效果,一起来看看吧。
具体方法如下:
方法一:在个性化启动Aero特效
1、右击桌面空白处,选择菜单选项中的"个性化"打开。
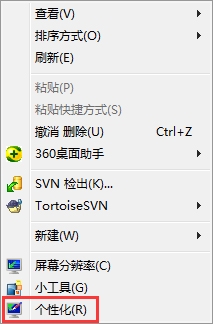
2、进入新界面后,点击下方的"窗口颜色"选项。
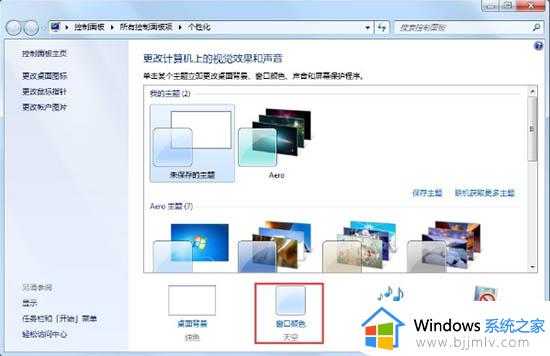
3、然后将颜色选择为"天空",再将下方的"启用透明效果"勾选上,点击"保存修改"即可。

方法二:在性能和选项启动Aero特效
1、右击桌面上的"计算机",选择菜单选项中的"属性"打开。
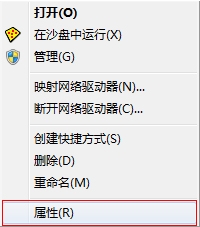
2、在新界面中点击左侧的"高级系统设置"选项。
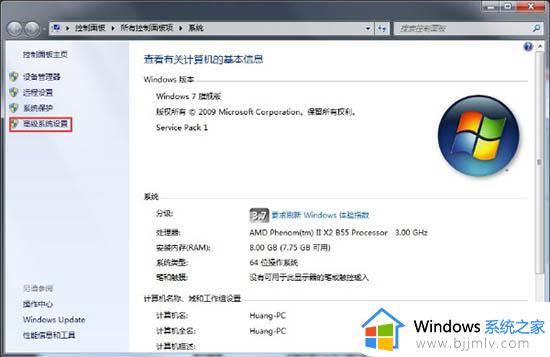
3、在窗口中点击上方的"高级"选项框,接着点击"性能"下方的"设置"按钮。
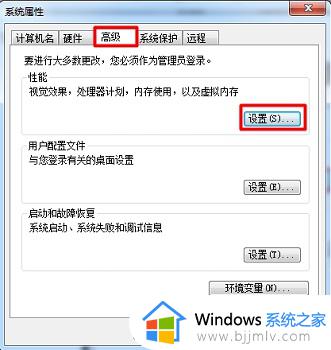
4、然后将"让Windows选择计算机最佳设置"勾选上,点击确定保存即可。
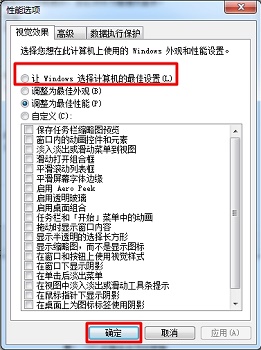
方法三:在服务启动Aero特效
1、"win+R"快捷键打开运行,输入"services.msc",回车打开。
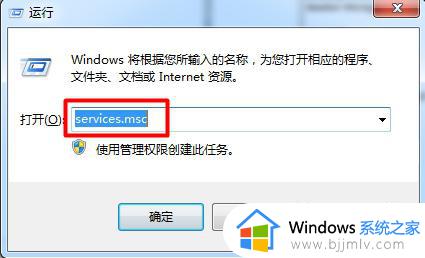
2、进入新界面后,找到右侧中的"Desktop Window Manager Session Manager"。右击选择"属性"打开。
3、在窗口中将"启动类型"改为"自动",然后点击"服务状态"下方的"启动"按钮,点击应用确定即可。
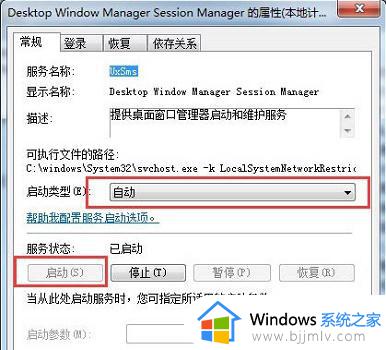
上述就是小编给大家介绍的windows7如何开启aero效果所有内容了,如果有不了解的用户就可以按照小编的方法来进行操作了,相信是可以帮助到一些新用户的。