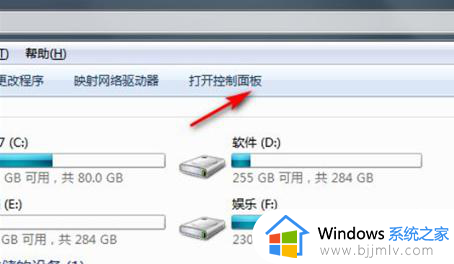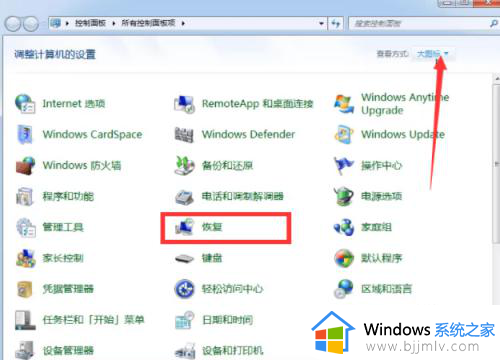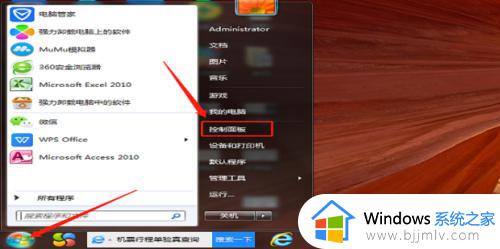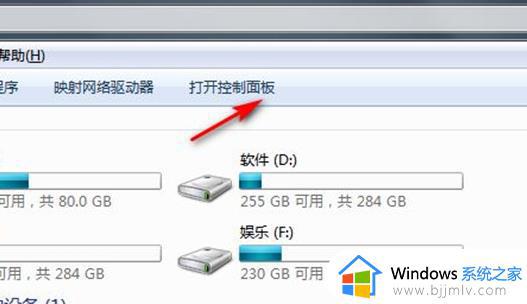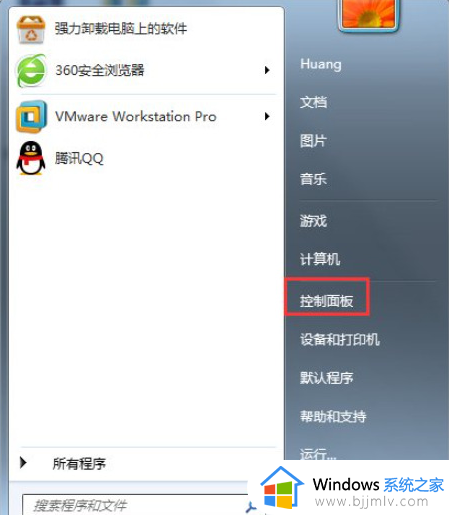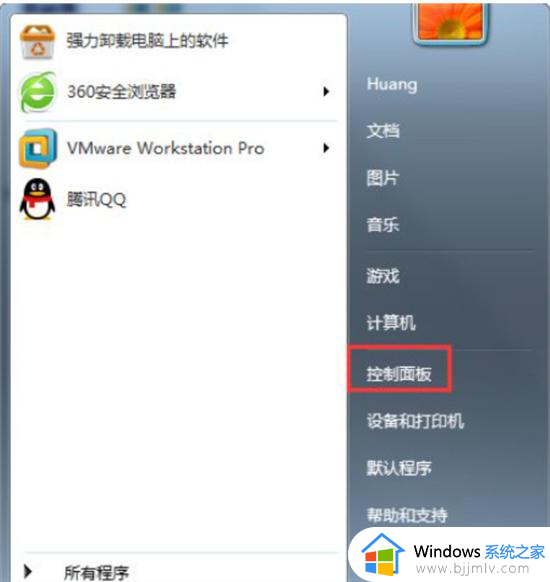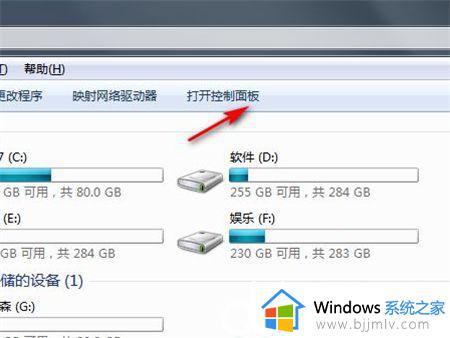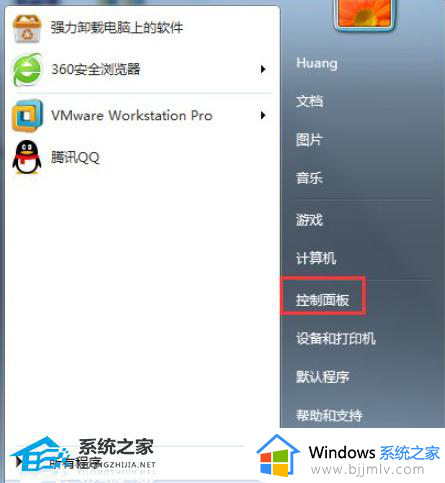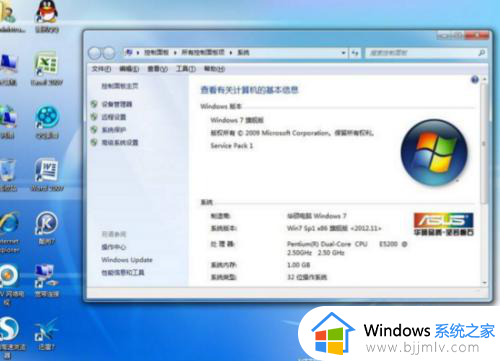windows7专业版怎么恢复出厂设置 windows7专业版恢复出厂设置教程
在长时间操作windows7系统的时候,难免有些用户没有定期清理定案垃圾文件,导致内存不足的情况出现,因此我们可以选择将windows7系统恢复出厂设置,还原系统到出厂前的状态来运行,那么windows7专业版怎么恢复出厂设置呢?这里小编就给大家分享一篇windows7专业版恢复出厂设置教程。
具体方法:
方法一、
1、首先我们打开桌面上的计算机。
2、接着我们点击打开控制面板。
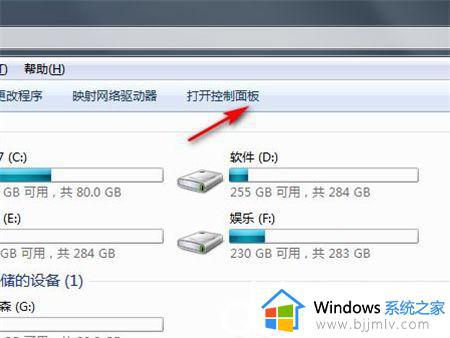
3、在控制面板里我们点击系统和安全。

4、然后点击备份你的计算机。
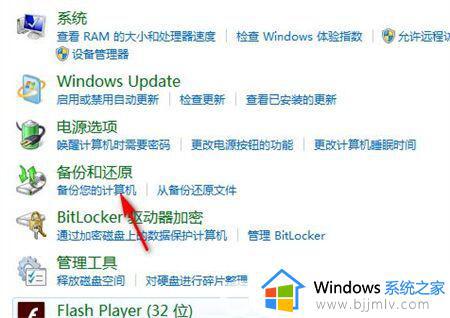
5、在备份计算机中点击恢复系统设置或计算机。
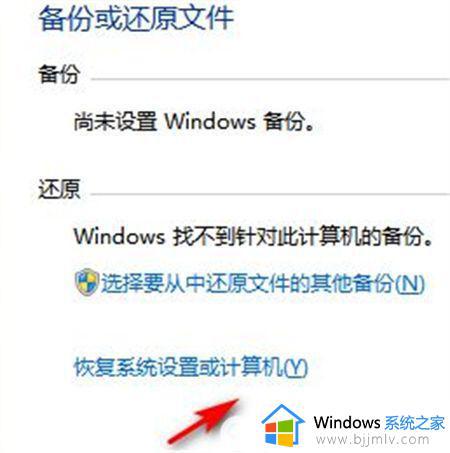
6、最后打开系统还原即可。
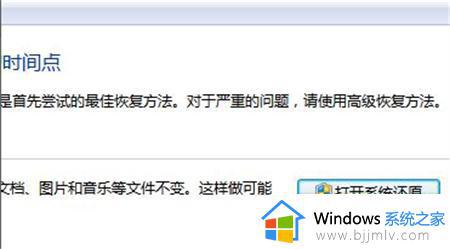
方法二、
1、首先我们打开电脑找到“计算机”点击打开。

2、进入页面然后我们点击“Windows7(C:)”打开C盘。
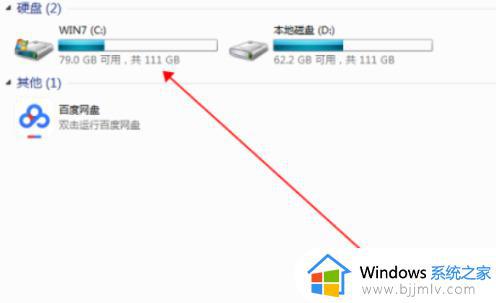
3、我们在C盘界面找到Windows7并点击打开。
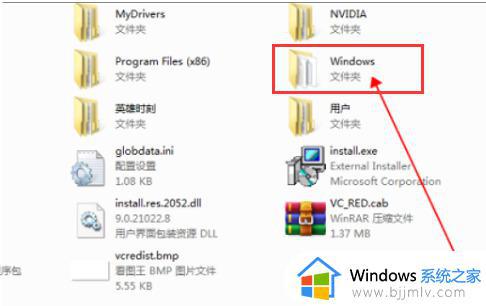
4、进入到Win7文件夹中找到并双击“System32”打开文件夹。
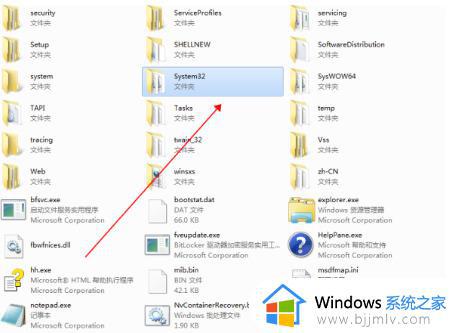
5、然后在“System32”文件夹里打开找到并双击“sysprep”。
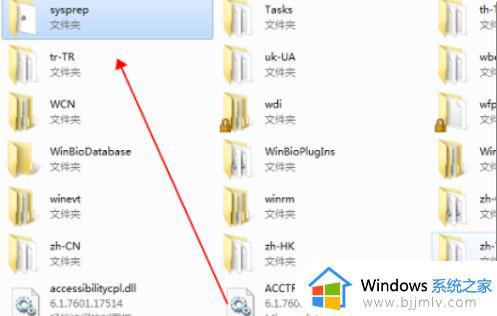
6、最后我们在“Sysprep”文件夹找到并双击“sysprep.exe”。
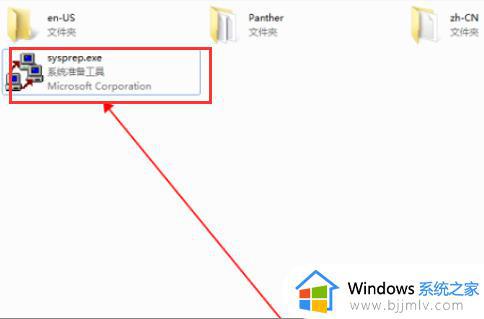
7、我们双击打开它,在弹出的窗口点击“确定”,这样Windows7恢复出厂设置的问题就解决了。
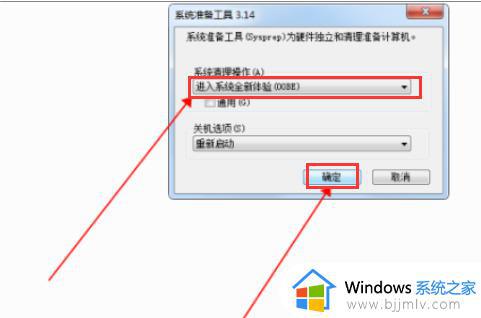
本文就是小编给大家介绍的关于windows7专业版恢复出厂设置教程了,有遇到过相同问题的用户就可以根据小编的步骤进行操作了,希望能够对大家有所帮助。