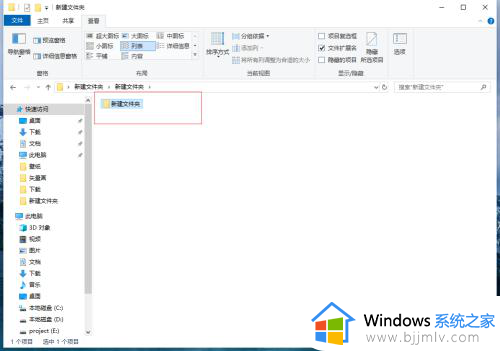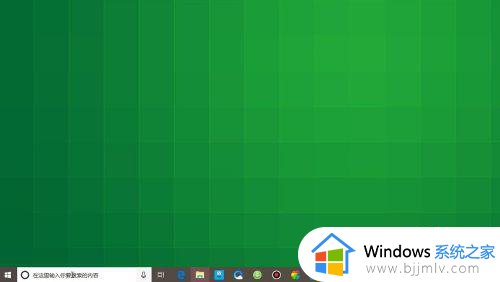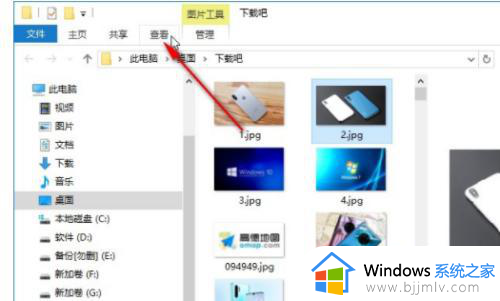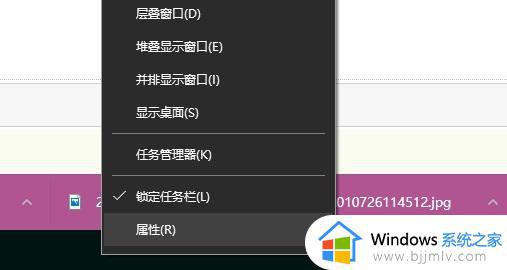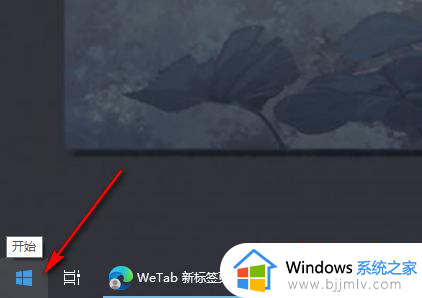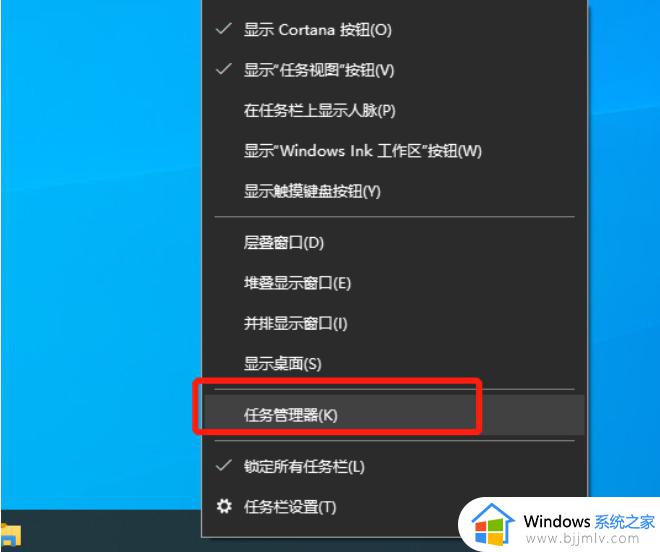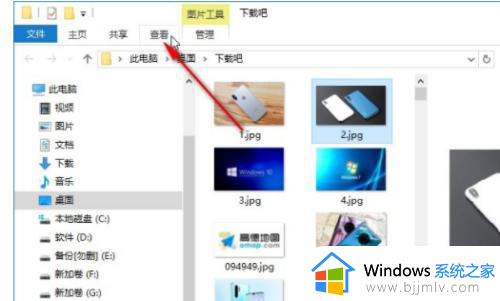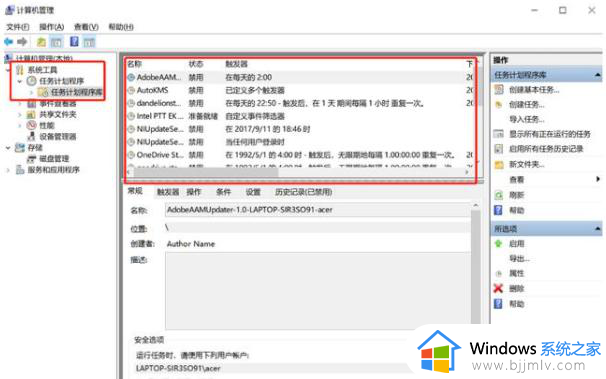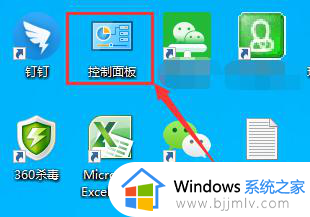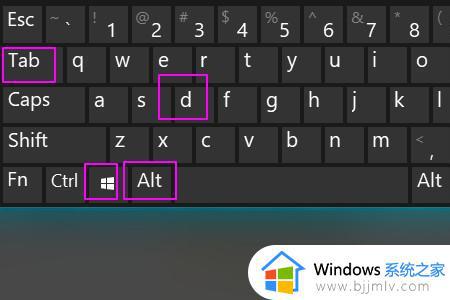win10文件夹打开一层出一个窗口怎么关闭 win10电脑文件夹点一下就会弹出新的窗口如何取消
更新时间:2023-12-28 13:46:00作者:qiaoyun
有很多win10系统用户在使用电脑的时候,罚款西安文件夹打开一层就会出现一个窗口,这样打开的文件夹多了窗口就会很多,许多人觉得这样很混乱,所以就想要关闭文件夹打开一层出一个窗口的现象就打开一个窗口,该怎么操作呢,本文给大家介绍一下win10电脑文件夹点一下就会弹出新的窗口的取消方法。
方法如下:
1、电脑开机后,双击打开“此电脑”。
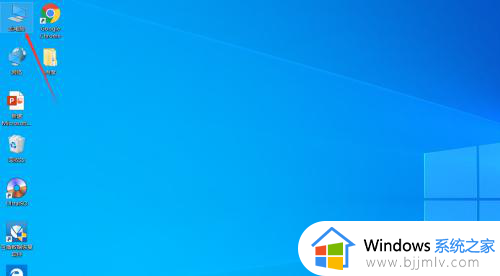
2、进入我的电脑界面后,点击功能区的“查看”。
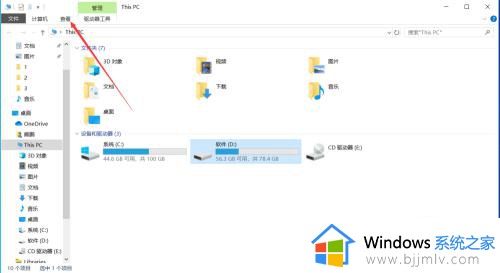
3、打开查看界面后,点击“选项”。
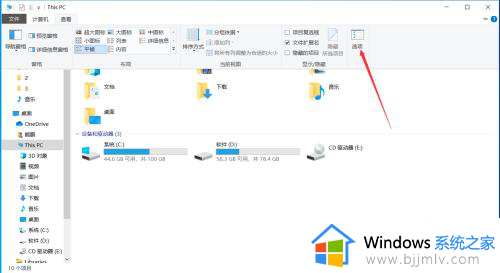
4、进入选项界面后,选择“在同一窗口中打开每个文件夹”,然后点击确定即可。
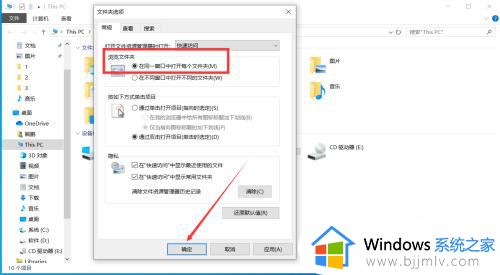
关于win10文件夹打开一层出一个窗口怎么关闭的详细内容就给大家介绍到这里了,有需要的用户们可以参考上面的方法步骤来进行关闭吧。