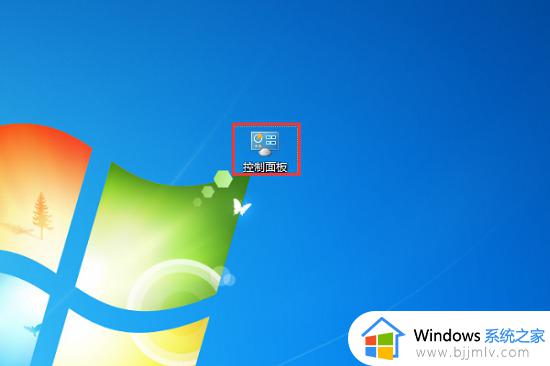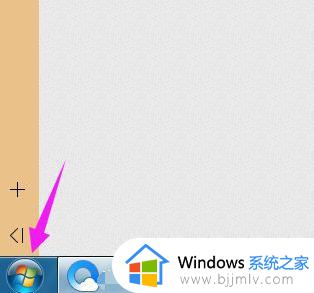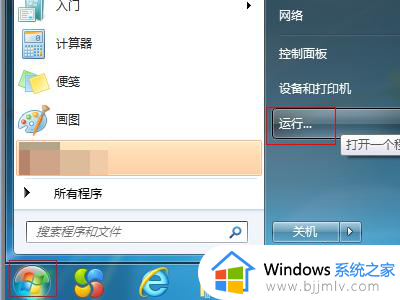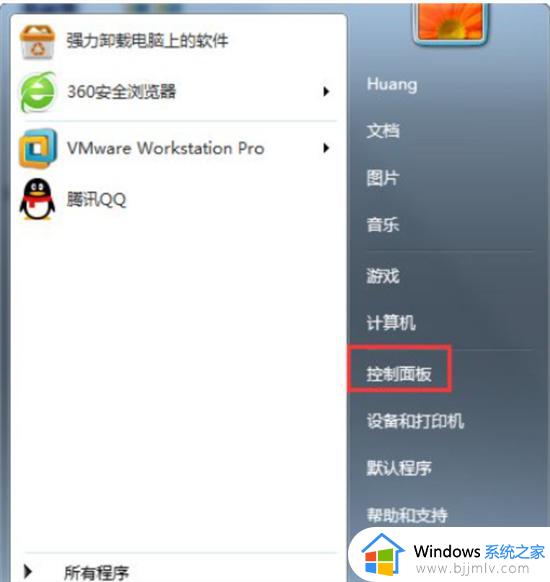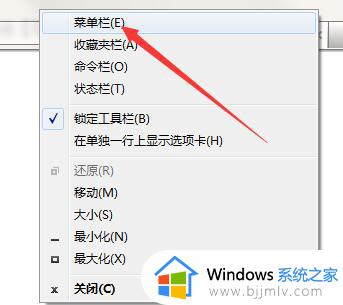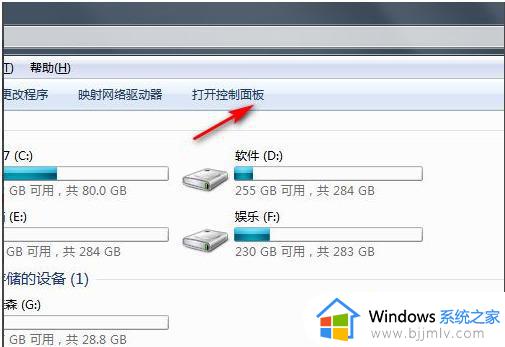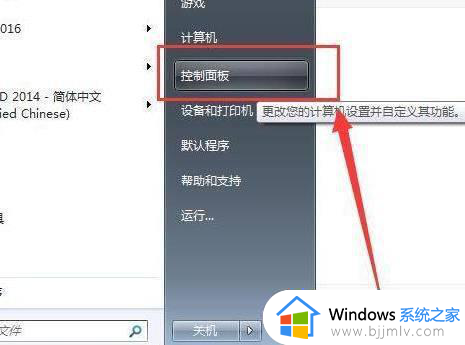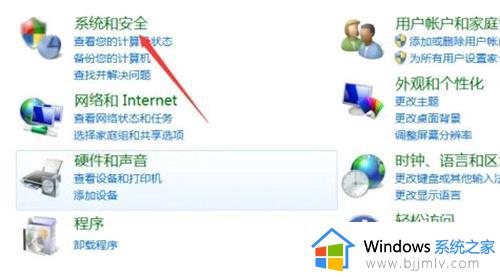windows7还原到初始状态图文步骤 windows7怎么还原到初始状态
随着windows7电脑使用时间延长,难免有些用户因为一些错误操作而导致系统运行出现故障,这时我们在不想要重装windows7系统的情况下,可以选择将电脑还原到初始状态来进行修复,可是windows7怎么还原到初始状态呢?在文本中小编就给大家介绍一篇windows7还原到初始状态图文步骤。
具体方法:
1、同时按Win + R组合键打开运行菜单,并输入control命令回车快速打开控制面板。然后在控制面板窗口中,切换到大图标查看方式,点击恢复选项进入。
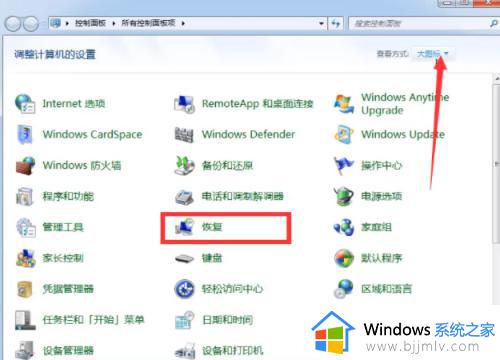
2、如果电脑里有镜像系统或Windows 光盘,我们可以直接点击恢复界面中的“高级恢复方法”,然后任意选择一个恢复方案进行重装系统的方法即可。.
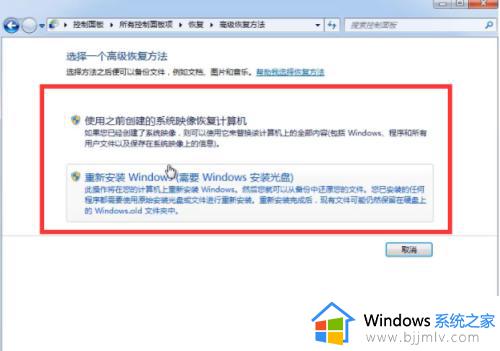
3、我们选择打开系统还原,这个步骤会撤消还原点之后的对系统所做的更改,但保持文档、图片和音乐等文件不变,可能会删除最近安装的程序和驱动程序,因此有重要资料的话先备份。
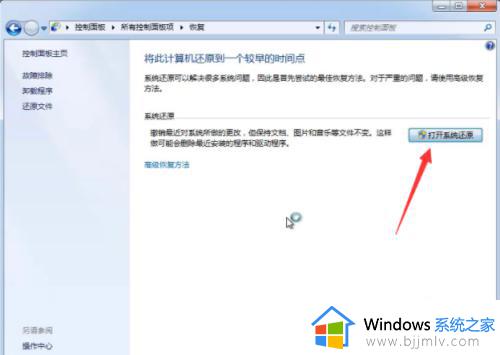
4、来到系统还原窗口,选择另一还原点后点击下一步。
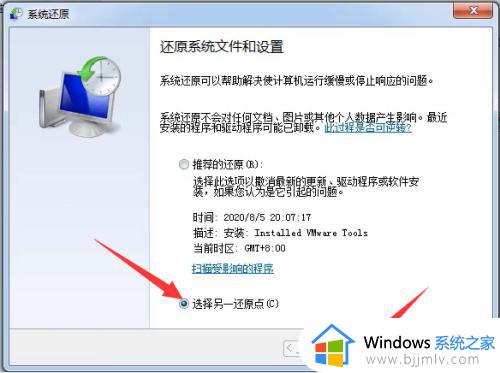
5、选择需要恢复的时间点,点击下一步将计算机还原到所选事件之前的状态。
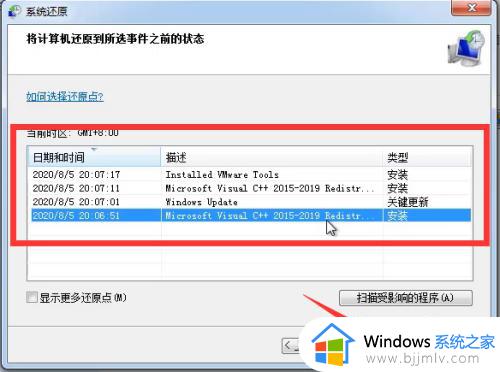
6、确认还原点,点击完成。
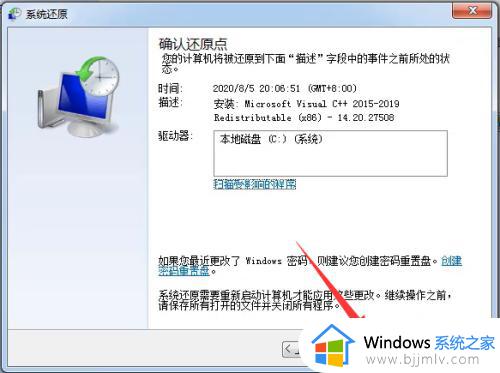
7、接着就进入还原阶段了。系统还原不能中断,除非系统还原已完成,否则无法将其撤消。如果在安全模式下或从系统恢复选项菜单运行系统还原,则无法撤消。
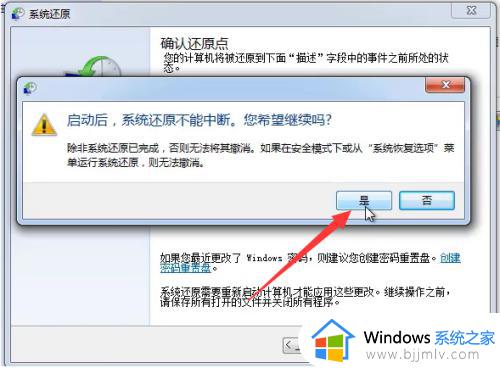
以上就是小编告诉大家的windows7还原到初始状态图文步骤了,还有不清楚的用户就可以参考一下小编的步骤进行操作,希望本文能够对大家有所帮助。