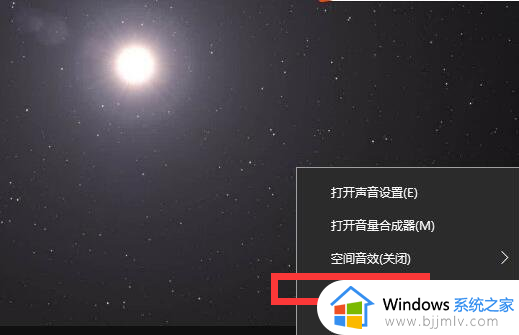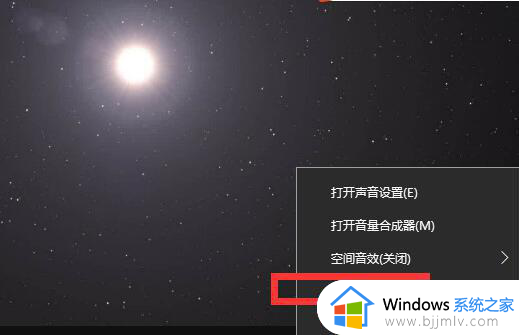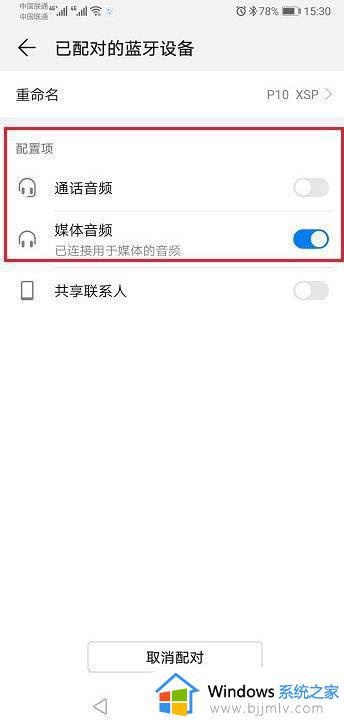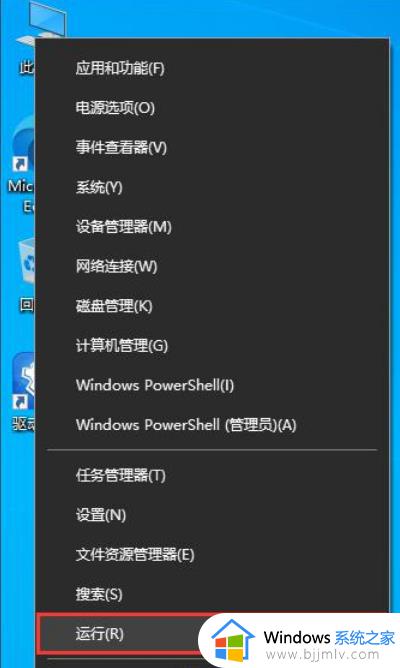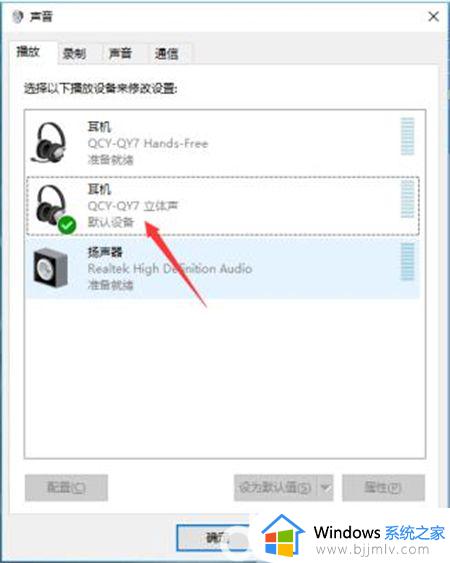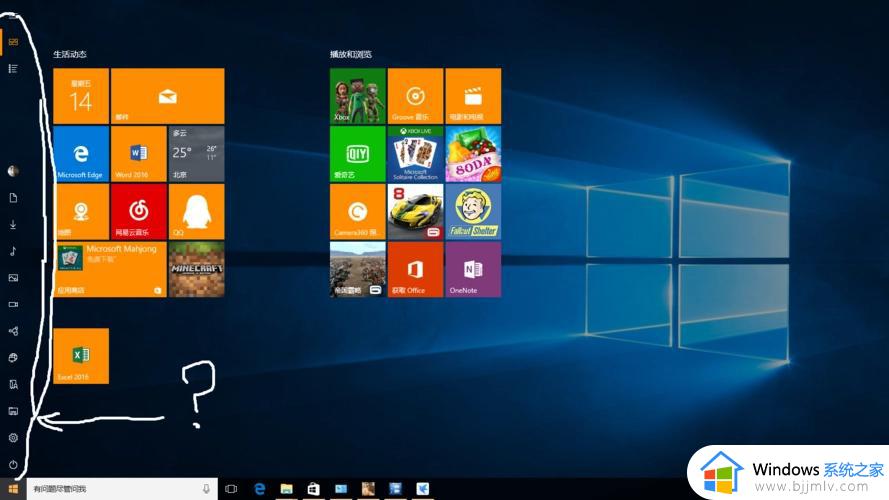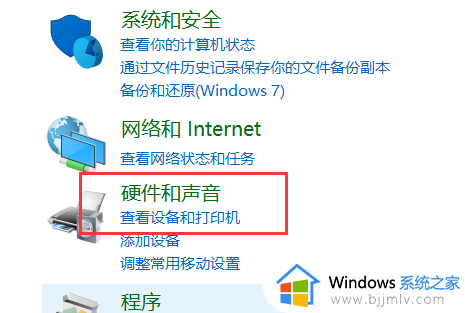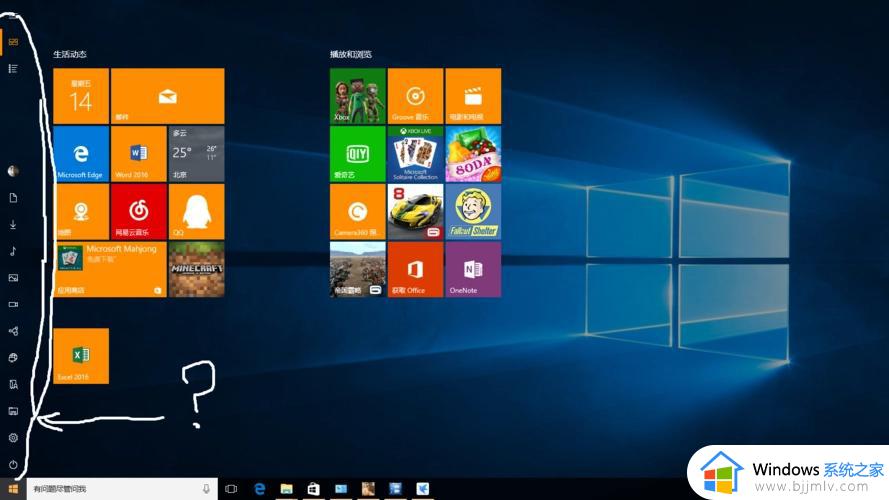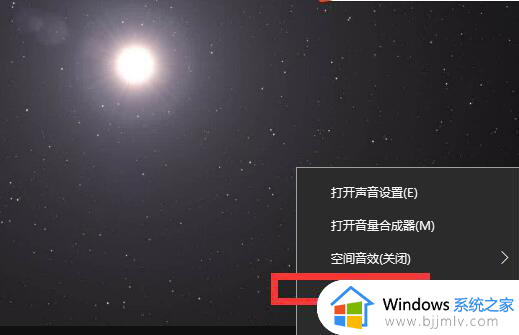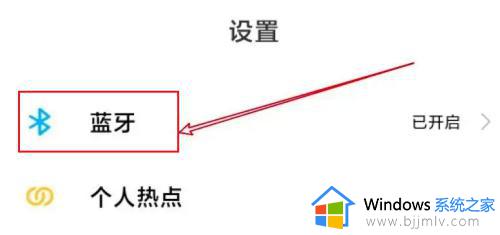蓝牙耳机说话声音小怎么调 如何调整蓝牙耳机说话声音小
更新时间:2024-01-20 13:56:31作者:jkai
相信我们许多小伙伴都喜欢使用蓝牙耳机吧,在使用蓝牙耳机的时候,不知道我们小伙伴有没有遇到过一些问题呢,就比如最近有小伙伴就遇到了蓝牙耳机说话声音小的情况,对此小伙伴就想要知道蓝牙耳机说话声音小怎么调,今天小编就给大家介绍一下如何调整蓝牙耳机说话声音小,快来一起看看吧。
具体步骤如下:
1、首先我们打开电脑右下角的喇叭图标。

2、在展开的图形中,拖动滑块调节声音的大小,向右是调大。
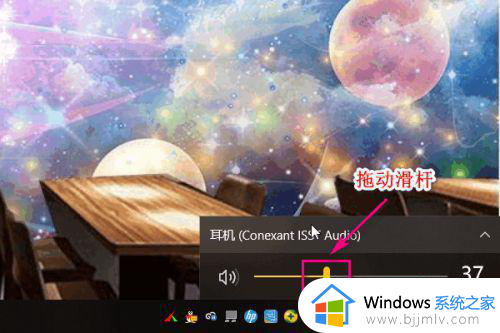
3、另外我们还可以通过音频的方式调节耳机音量的大小,首选打开控制面板。

4、点击硬件和声音。
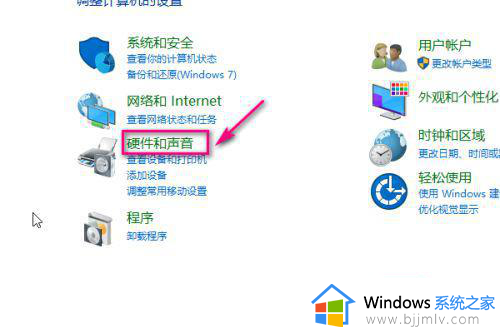
5、在打开的界面中点击管理音频设备。
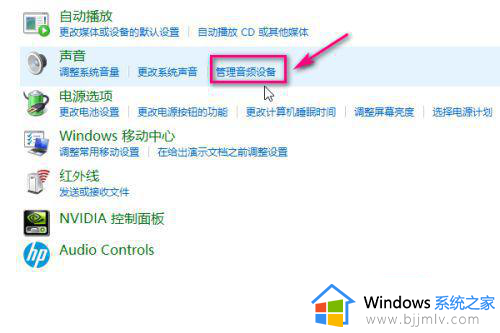
6、在音频界面,选中耳机。
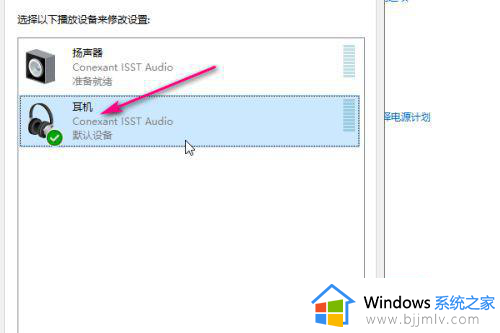
7、然后点击右下角的属性。
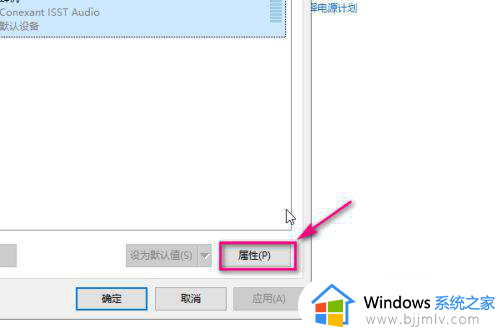
8、在属性菜单中点击级别。
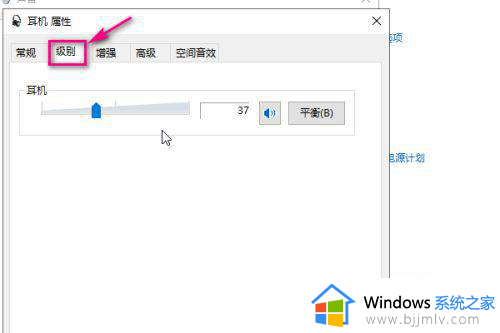
9、通过滑动滑块来调节耳机音量的大小,向右是调大,最后点击确定即可。
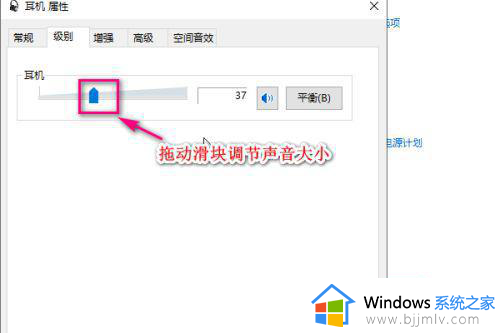
以上全部内容就是小编带给大家的调整蓝牙耳机说话声音小方法详细内容分享啦,小伙伴们如果你们遇到这种情况的话,就快点跟着小编一起来看看吧,希望能够帮助大家。