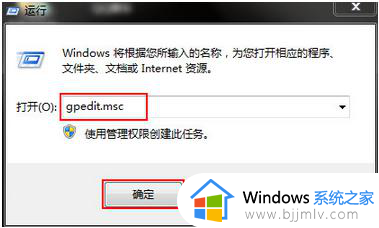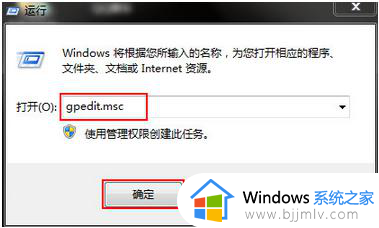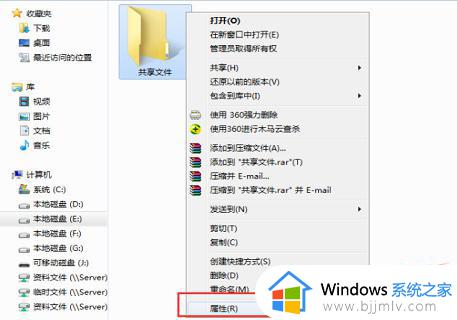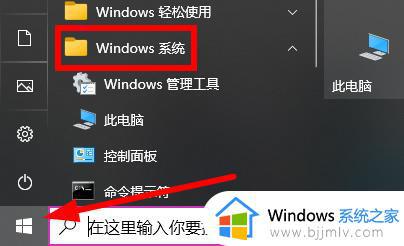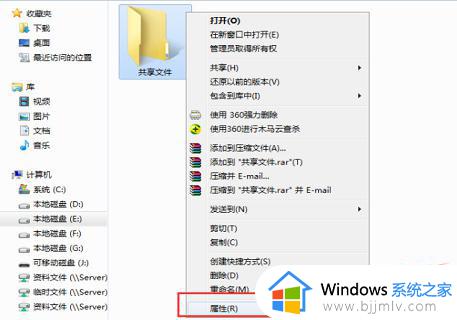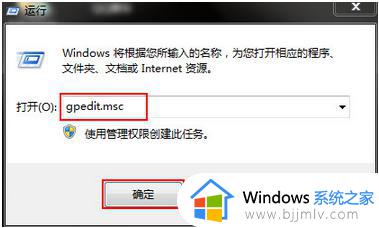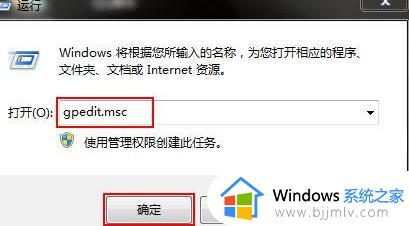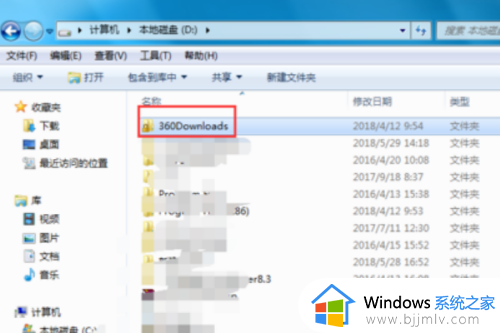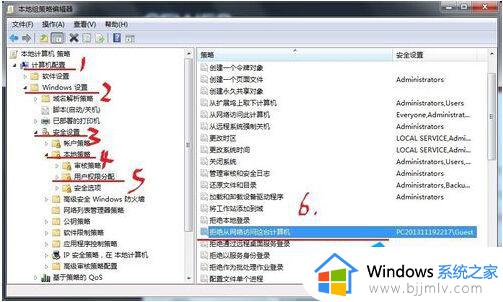windows7没有权限访问共享文件夹怎么办 windows7文件共享提示没有权限访问处理方法
对于使用windows7系统办公的用户来说,可以通过区域内的局域网来设置文件夹共享文件,然而当用户在windows7系统中想要访问局域网内的共享文件夹时,却遇到了没有权限访问的提示,对此windows7没有权限访问共享文件夹怎么办呢?以下就是有关windows7文件共享提示没有权限访问处理方法。
具体方法如下:
1、登录电脑系统后找到我们设置的共享文件夹,共享文件夹都会有相关图标显示的。
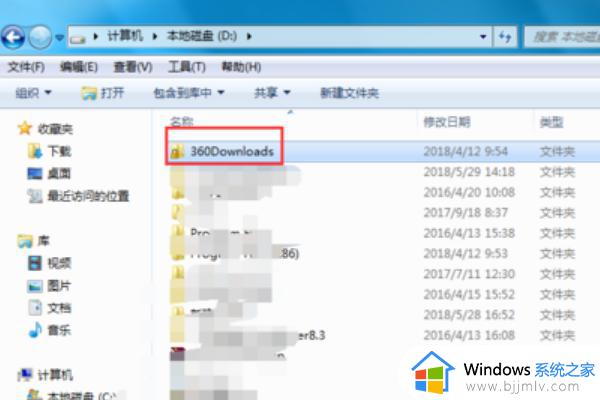
2、右键点击共享文件夹属性,在弹出的属性对话框中选择上方的“共享”选项
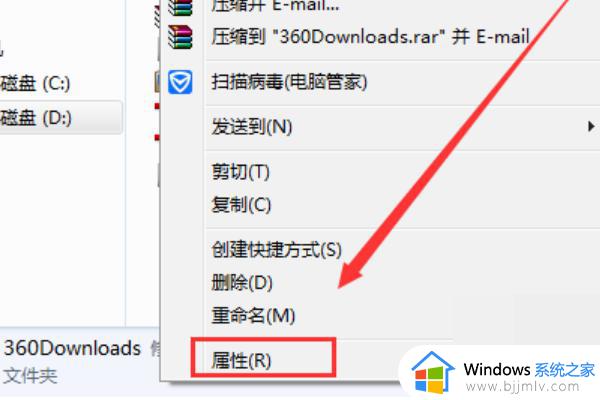
3、在共享选项下点击下方的“高级共享”,进入高级共享对话框后点击下方的“权限”
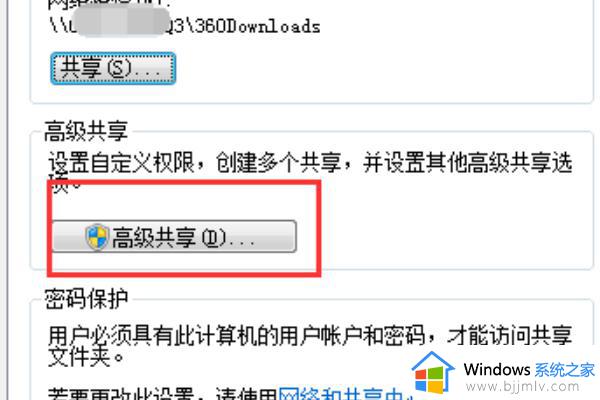
4、进入共享权限页面后,我们看到现在是有2个用户有权限,everyone这个是所有用户都有权限,那么我们删除这个用户
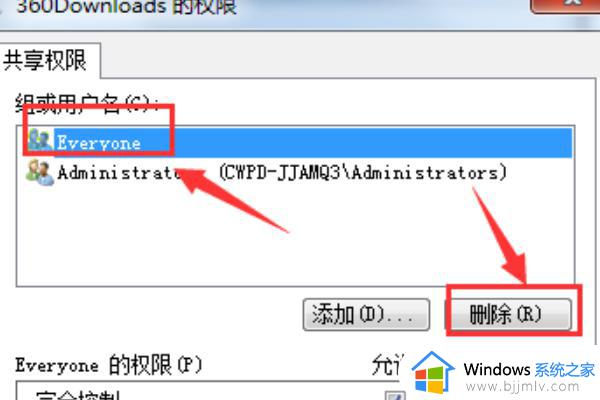
5、下面我们来添加指定的账户,点击“添加”并在弹出的选择用户或组对话框中输入指定的用户名称,然后点击确定即可。这时我们可以看到用户下多出了刚才添加的用户名,在下方设置相关权限即可!
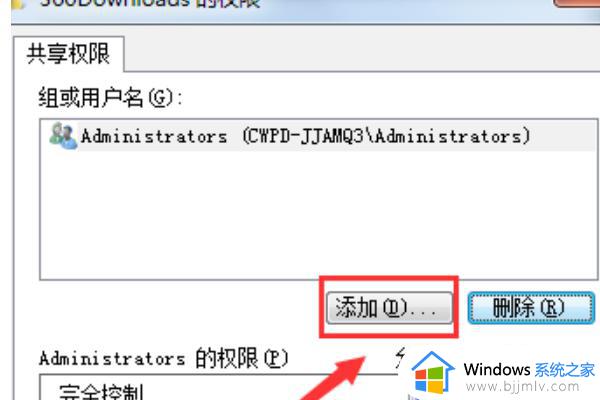
这篇文章的内容就是有关windows7文件共享提示没有权限访问处理方法了,碰到同样情况的朋友们赶紧参照小编的方法来处理吧,希望本文能够对大家有所帮助。