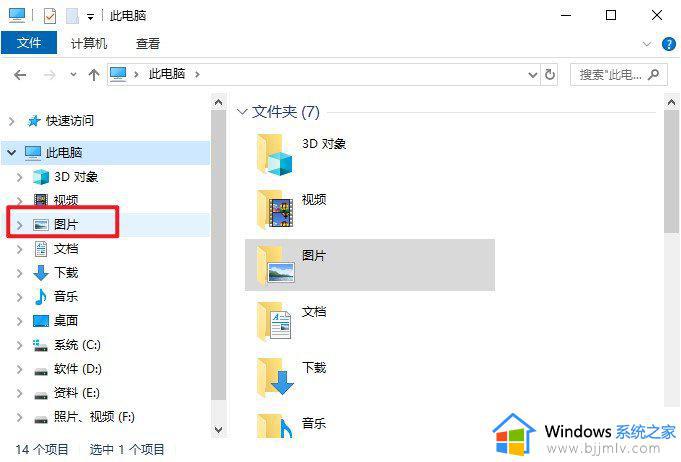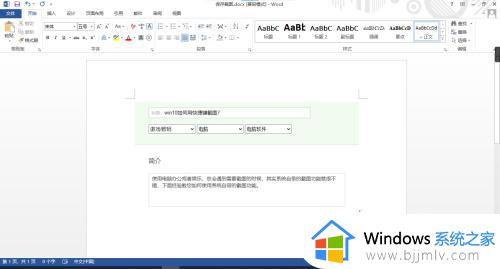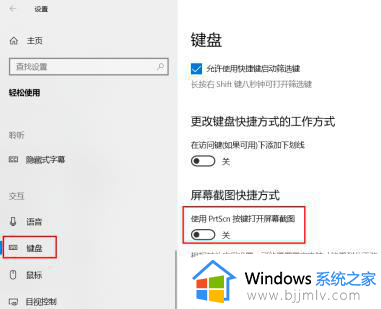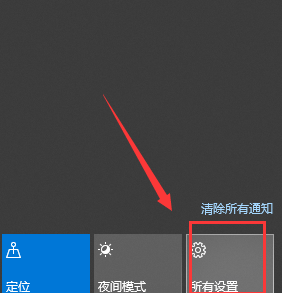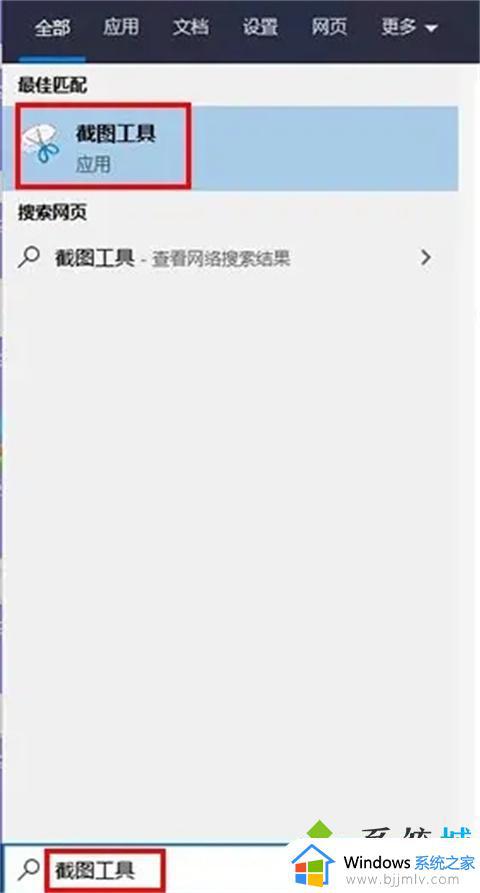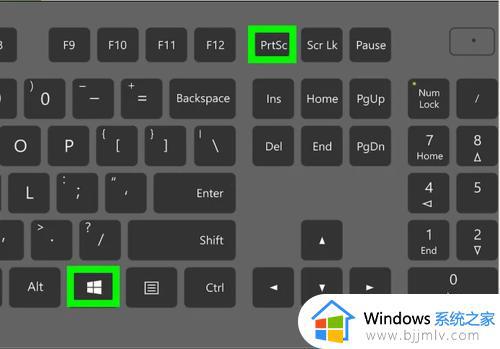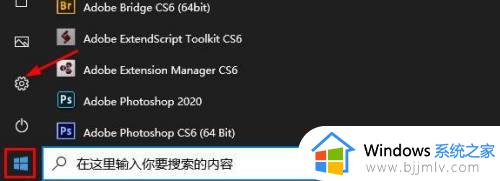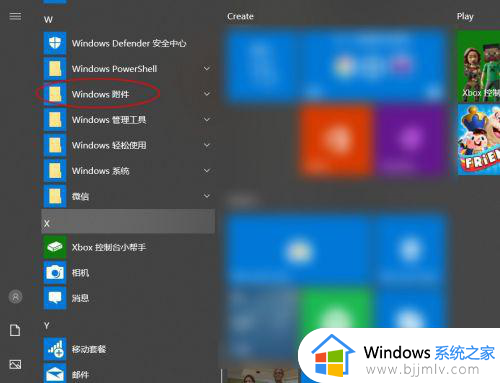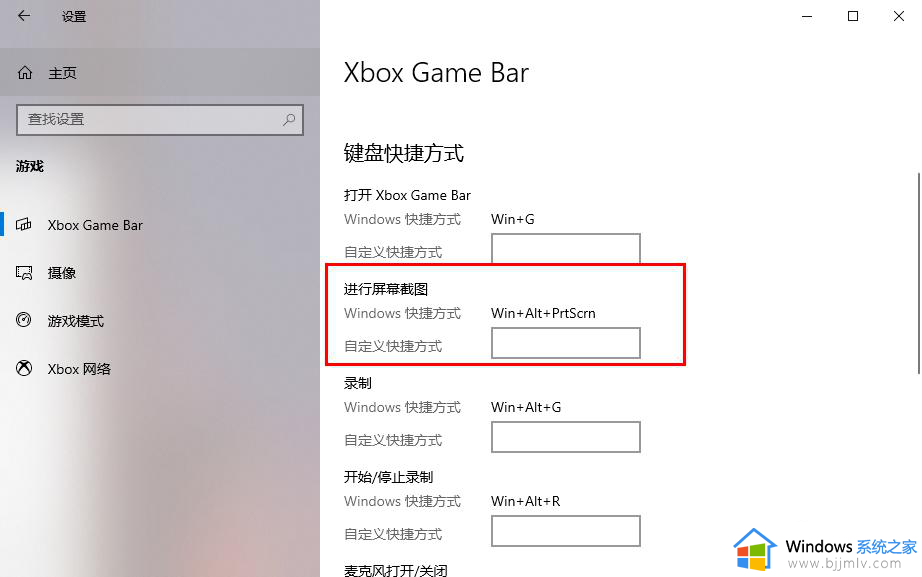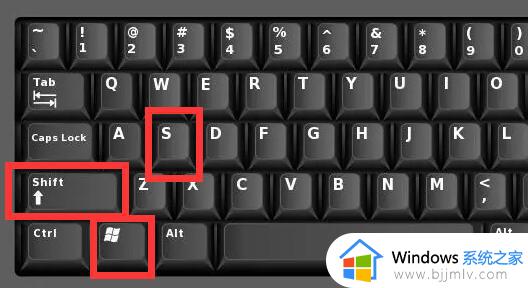windows10如何截图快捷键 windows10怎样截图快捷键
大家平时操作电脑的时候,经常会用到截图功能,而常用的方法就是用系统自带的截图快捷键来进行操作,可是有很多windows10系统用户并不知道如何截图快捷键,有遇到一样疑问的用户们,可以跟随着笔者一起来学习一下windows10截图快捷键的详细方法吧。
一.快捷键Print Screen截全屏
同时按键盘上的【Print Screen】键,这个时候您可能发现截图后没反应,其实截图已经在粘贴板中,随便打开word粘贴即可。
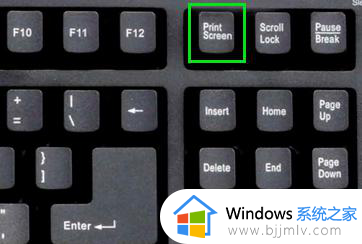
二、快捷键Alt + Print Screen 截取活动窗口
键盘快捷键同时按Win +Print Screen键,就会截取活动窗口,然后进行粘贴即可。
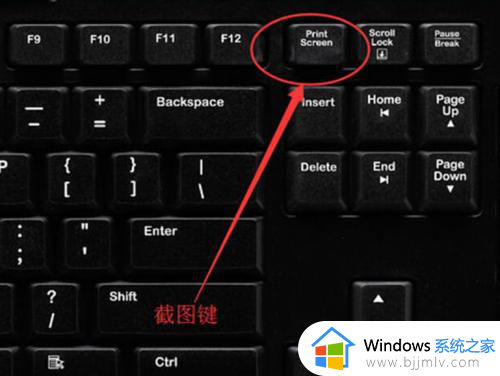
三、截图工具
win10系统更加好用的自带截图工具,系统左下角搜索【截图工具】打开。
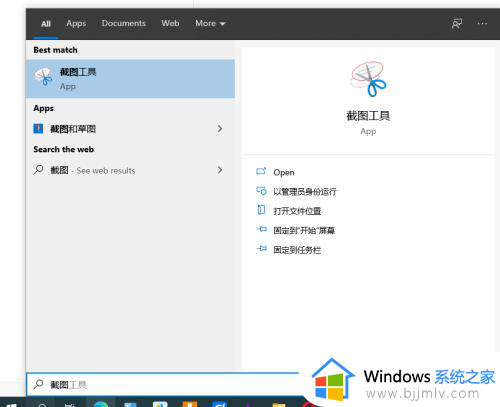
可以新建截图、选择截图模式,以及延迟截图等功能,这个工具是有快捷键的,win+shift+s就可以像QQ截图一样截屏了。
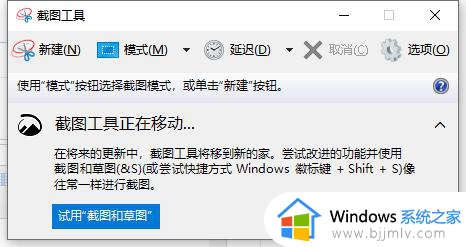
以上给大家介绍的就是windows10怎样截图快捷键的详细内容,大家有需要的话可以学习上述方法步骤来进行操作,希望帮助到大家。