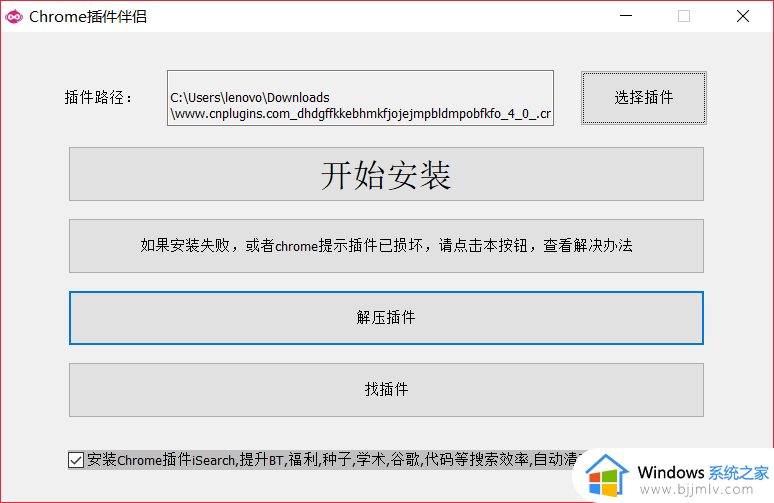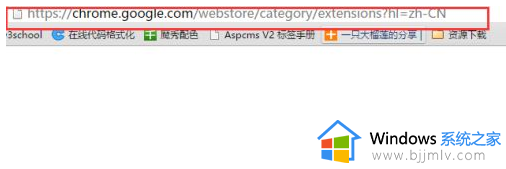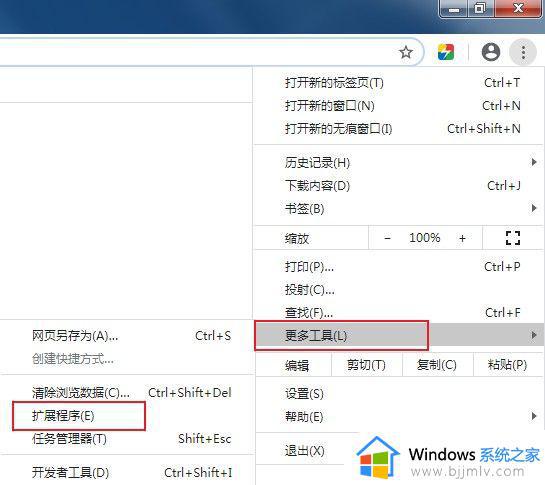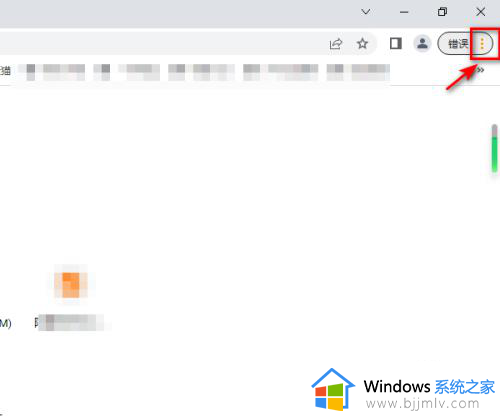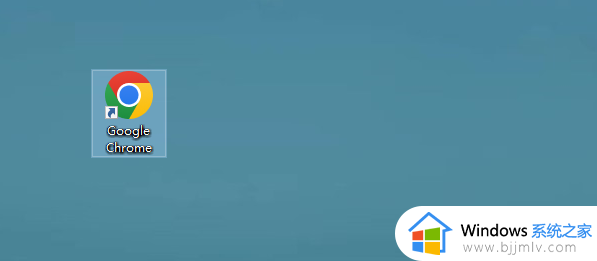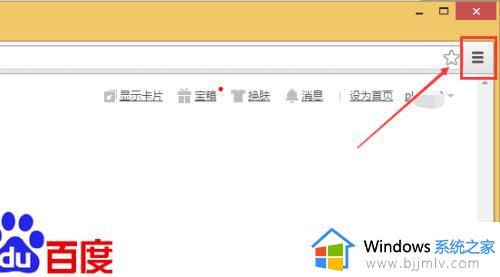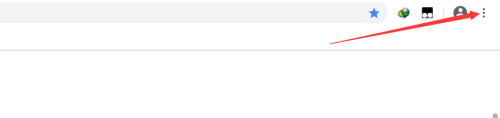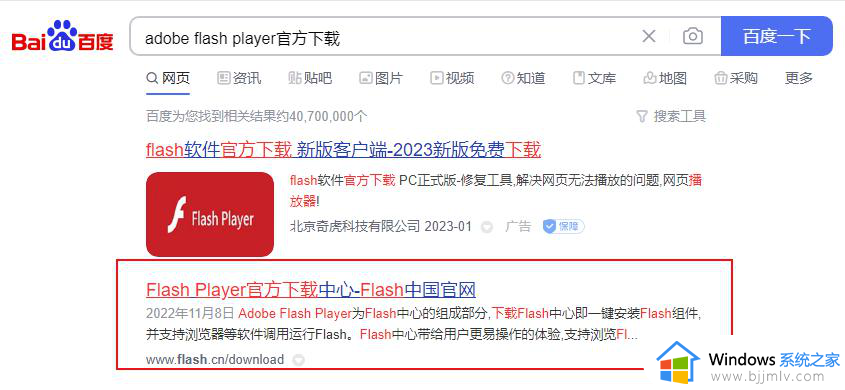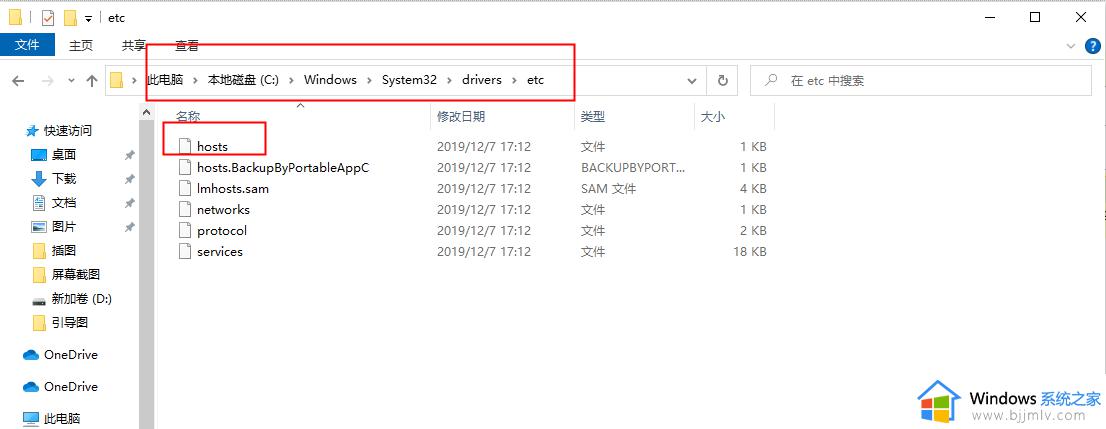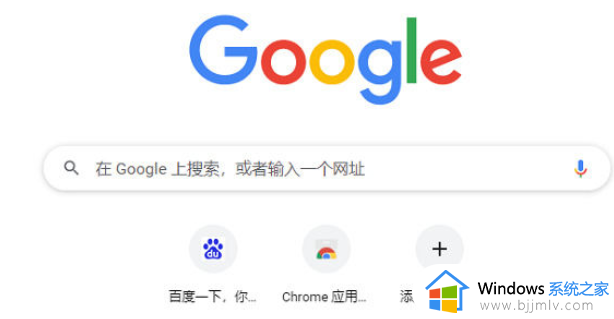谷歌浏览器安装插件被标记为恶意扩展程序如何处理
很多人在使用谷歌浏览器的时候,为了获得更多的功能,就会安装各种插件来使用,可是近日有部分用户在谷歌浏览器中安装插件的还是,却遇到提示“Google已将插件标记为恶意扩展程序并已阻止系统安装它”,导致安装失败,不知道该怎么办才好,为此,本文这就给大家介绍一下详细的处理方法。
具体操作如下:
1.我们进入谷歌浏览器的扩展程序页面,然后将开发者模式开启,接着将插件文件直接拖入谷歌浏览器中。
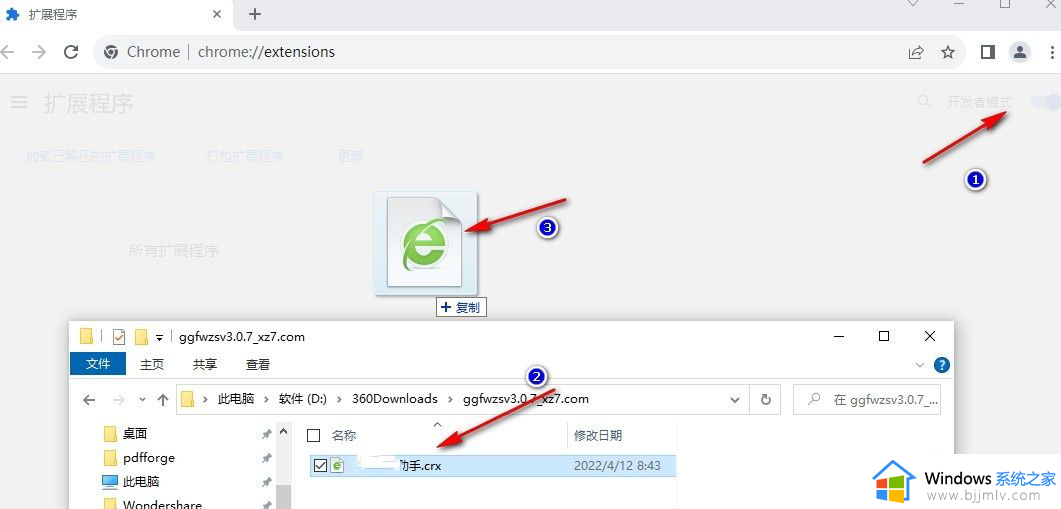
2.这时谷歌浏览器左上角会显示Google已将该插件标记为恶意扩展程序并已阻止系统安装它。
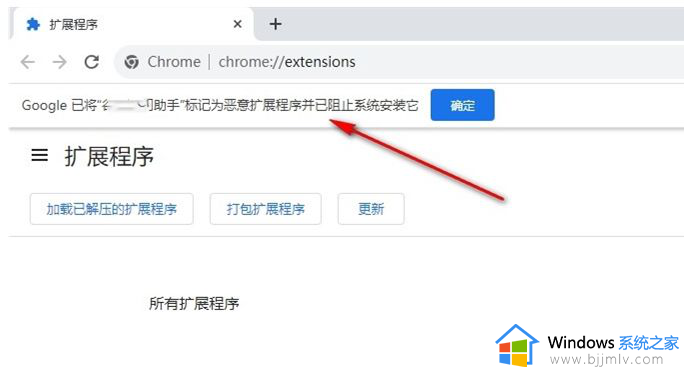
3.这时我们点击页面右上角的三个竖点图标,然后在下拉列表中打开设置选项。
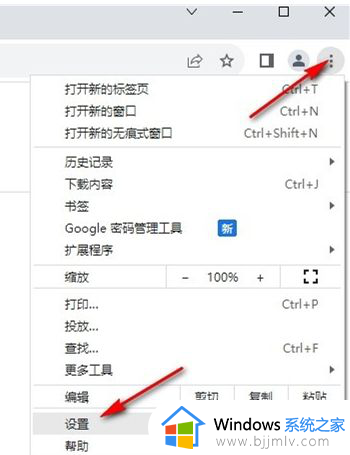
4.进入谷歌的设置页面之后,我们在隐私和安全页面中点击打开安全选项。
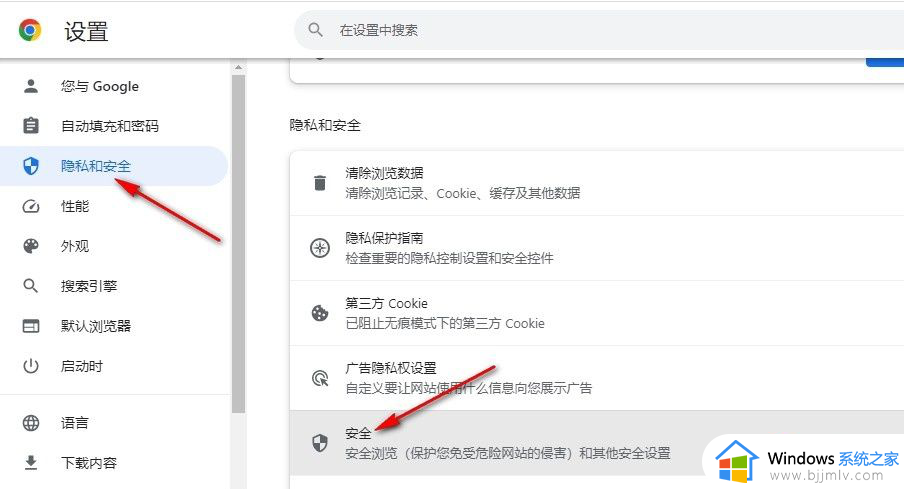
5. 进入安全设置页面之后,我们直接点击“不保护”选项。然后在弹框中点击“关闭”选项,暂时将安全模式关闭,接着我们重复第一步操作就能成功安装插件了,安装好插件之后再重新打开安全模式即可。
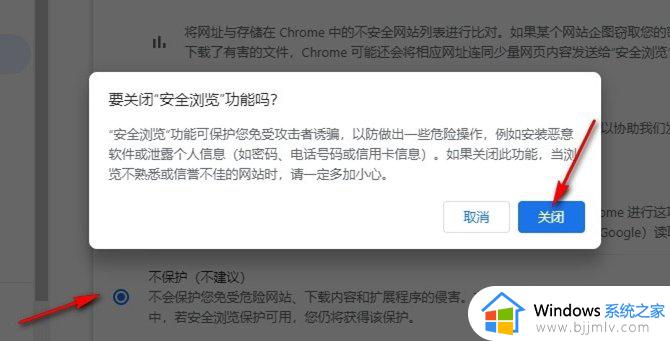
关于谷歌浏览器安装插件被标记为恶意扩展程序的详细解决方法就给大家介绍到这里了,有遇到相同情况的用户们可以参考上面的方法步骤来进行解决吧。