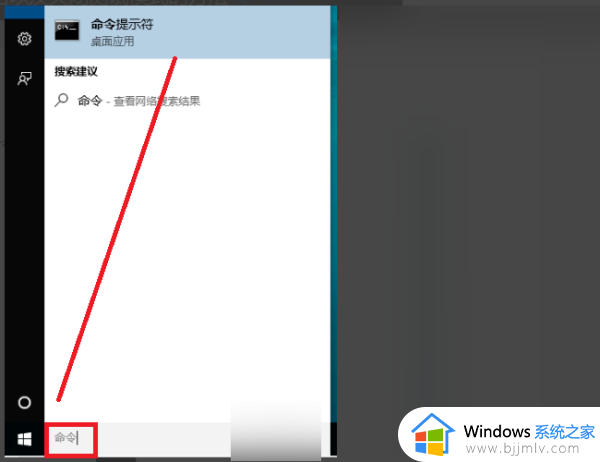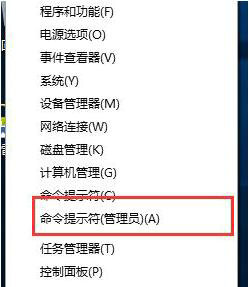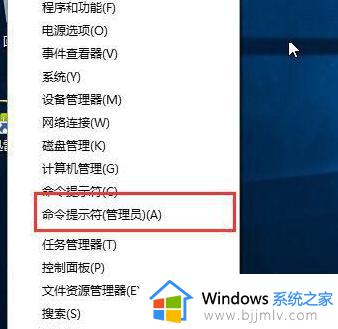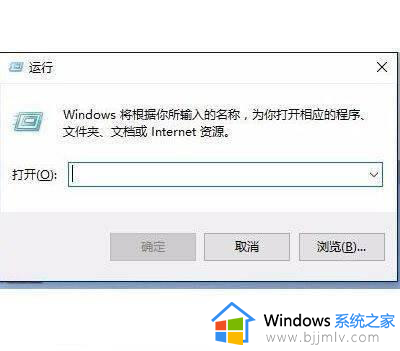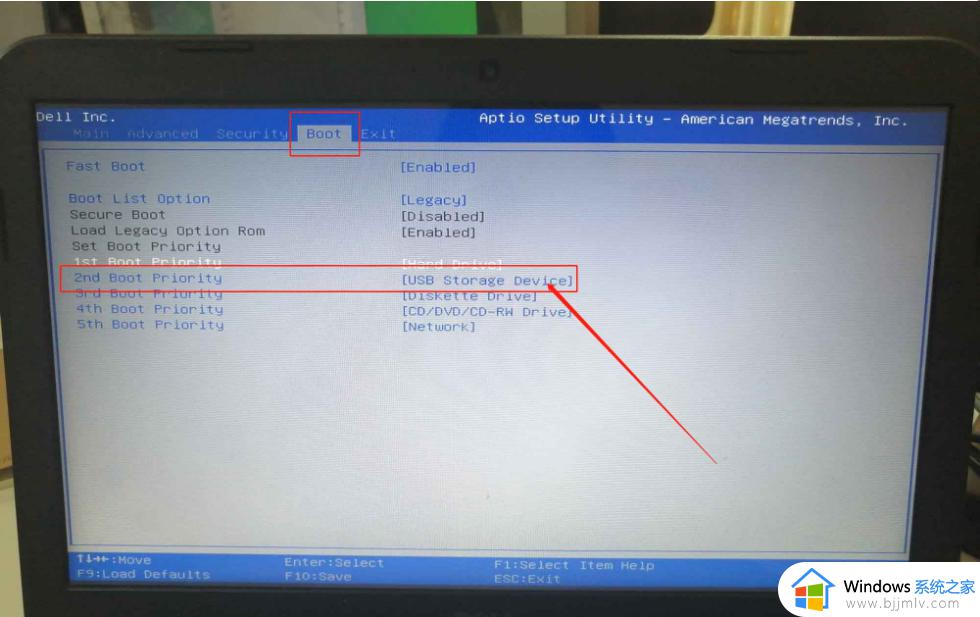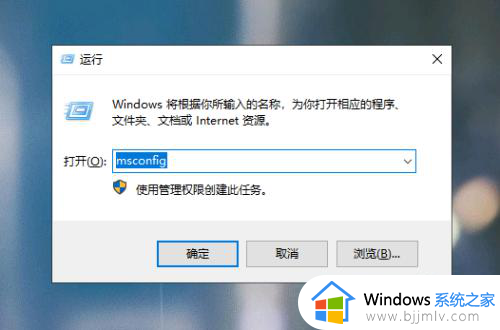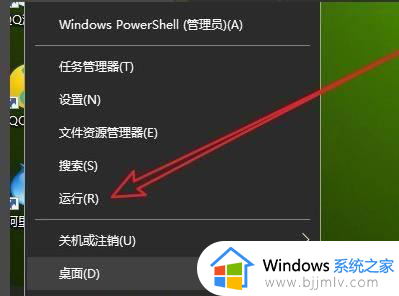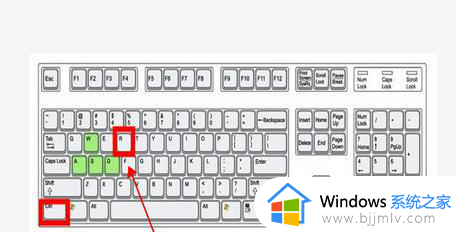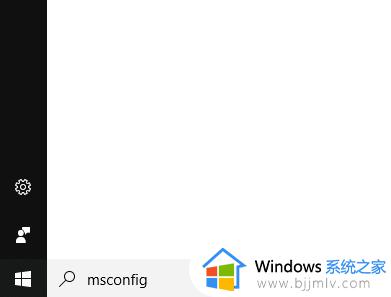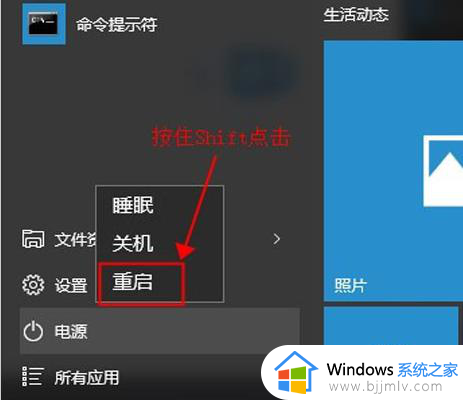win10启动调试模式是干嘛?win10如何启用调试模式设置
我们在使用win10电脑的时候,难免也需要进入安全模式来进行进行一些调试,比如说删除一些特别讨厌的恶意软件等内容,这时我们可以启动win10系统的调试模式来满足用户的需求,那么win10启动调试模式是干嘛?对此小编就给大家介绍一下win10如何启用调试模式设置全部内容。
具体方法如下:
修复系统问题:它可以帮助用户解决系统启动问题,如蓝屏、启动循环等。在调试模式下,用户可以利用Windows的调试工具和命令行工具来分析和修复系统错误。
驱动程序调试:对于开发人员而言,调试模式有助于调试驱动程序。在调试模式下,系统会加载更少的驱动程序,从而提供一个更好的调试环境,便于开发人员调试和分析驱动程序。
恢复系统设置:它还可以用于还原系统设置,包括系统配置、设备驱动程序和安装的应用程序等。这对于解决由软件或驱动程序安装引起的系统不稳定或出错问题非常有帮助。
协助调试应用程序:调试模式允许开发人员使用调试器(如Visual Studio)附加到正在运行的应用程序,以便跟踪代码执行、检查变量值、跟踪调用堆栈等,快速定位和修复错误。
检测和分析系统错误:调试模式可以捕获并报告系统错误,如蓝屏(BSOD)错误,以及应用程序崩溃或异常,使开发人员能够分析错误原因,并尝试修复引起错误的问题。
支持内核级调试:调试模式允许开发人员在操作系统内核级别进行调试,以便更深入地分析和解决操作系统问题。
提供更多的调试信息:在操作系统和应用程序中,调试模式提供更多的调试信息,如详细的错误信息、调用堆栈跟踪等,以便开发人员更容易地理解问题和定位错误。
1、进入系统后,依次点击【开始】【设置】,进入【设置】页面。
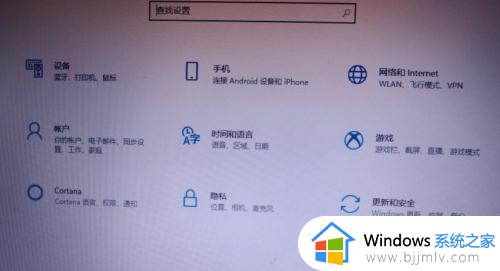
2、点击进入【更新与安全】页面,点击左侧的【恢复】,进入后点击右侧高级启动下的【立即重新启动】。
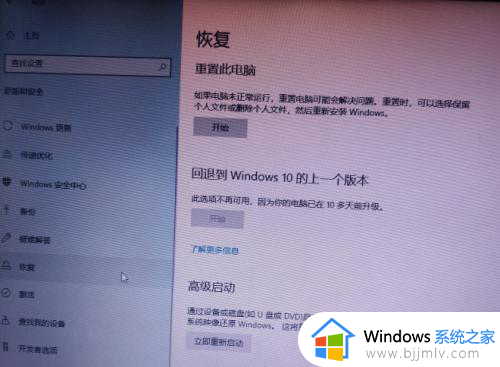
3、进入【选择一个选项】页面,点击选择【疑难解答】项。
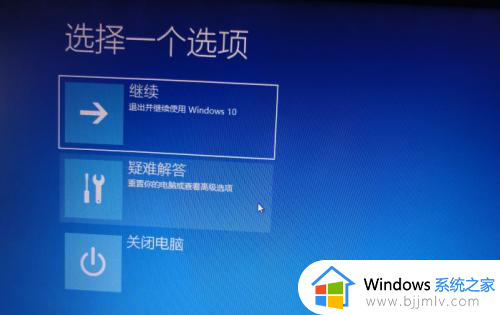
4、进入【疑难解答】页面后,点击选择【高级选项】。
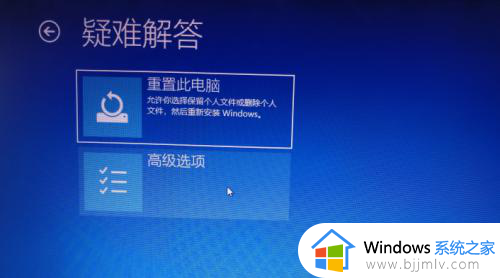
5、在【高级选项】页面里,点击选择【启动设置】。
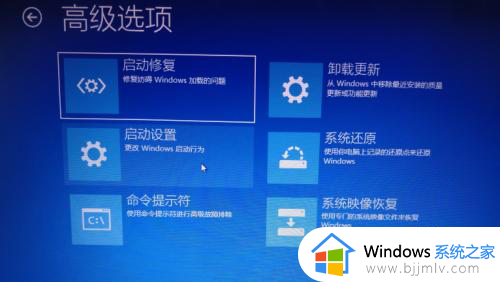
6、进入【启动设置】页面后,点击【重启】按钮。
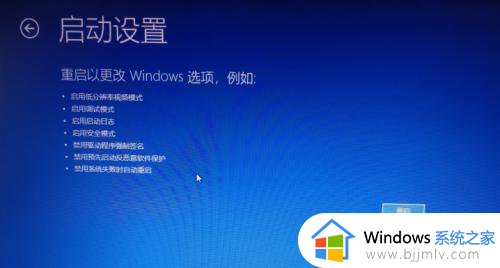
7、重启后,看到【启动设置】界面,敲击数字1键或功能键F1。
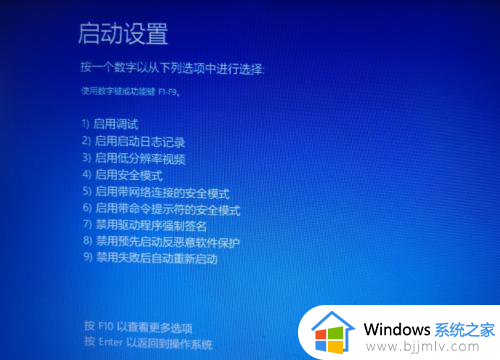
8、系统调整配置,启动后即为【启用调试模式】。
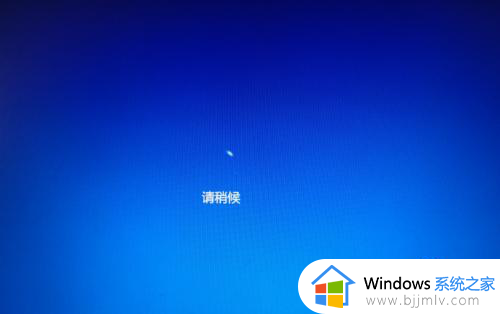
以上就是小编带来的有关win10如何启用调试模式设置全部内容了,还有不清楚的用户就可以参考一下小编的步骤进行操作,希望本文能够对大家有所帮助。