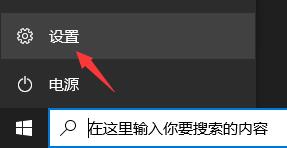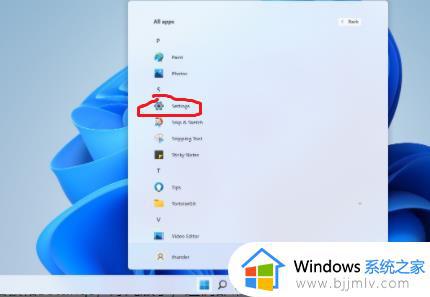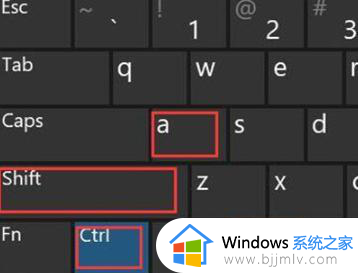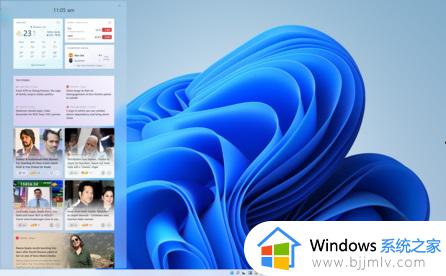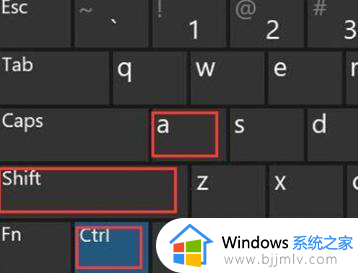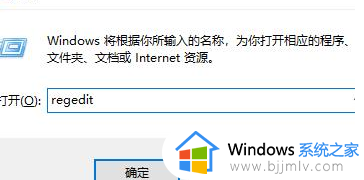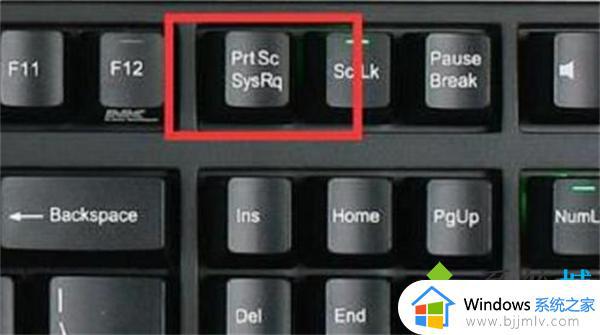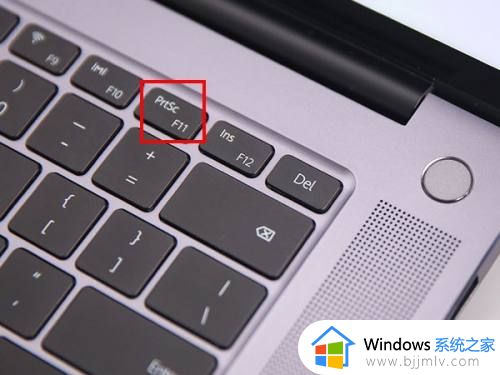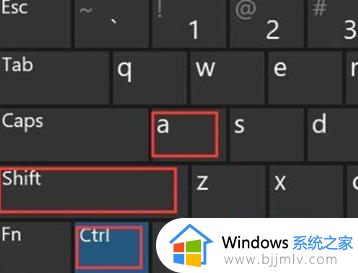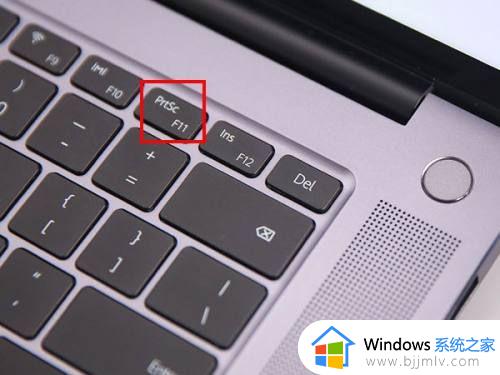拯救者r9000p怎么截屏win11 拯救者截图快捷键win11使用教程
更新时间:2023-09-05 13:45:04作者:runxin
我们在日常使用win11拯救者r9000p电脑的过程中,经常也会用到浏览器来进行搜索相关网站,而对于一些刚兴趣的网页内容,用户可以通过win11系统中默认的截图快捷键将页面截取保存下来,可是win11拯救者r9000p怎么截屏呢?这里小编就来教大家拯救者截图快捷键win11使用教程。
具体方法:
1、在电脑的开始标志下,点击Windows附件,展开选项,如下图所示:
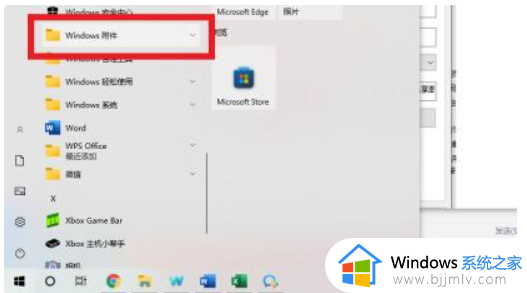
2、在截图工具展开的选项中,点击更多,如下图所示:
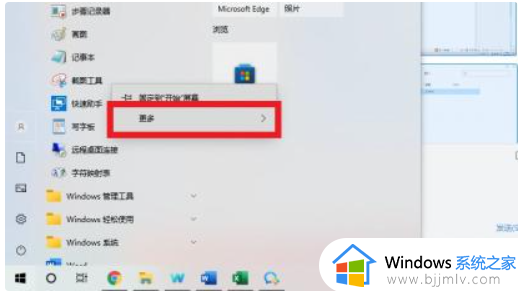
3、在展开选项里,选择打开截图工具的文件位置,如下图所示:
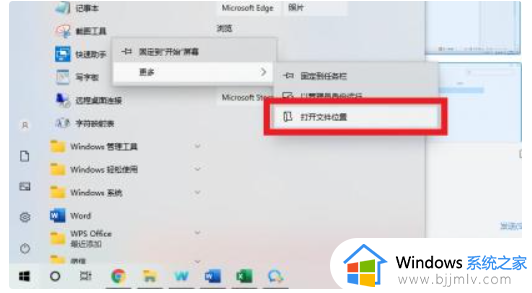
4、在展开的选项中,右击截图工具,并选择属性,如下图所示:
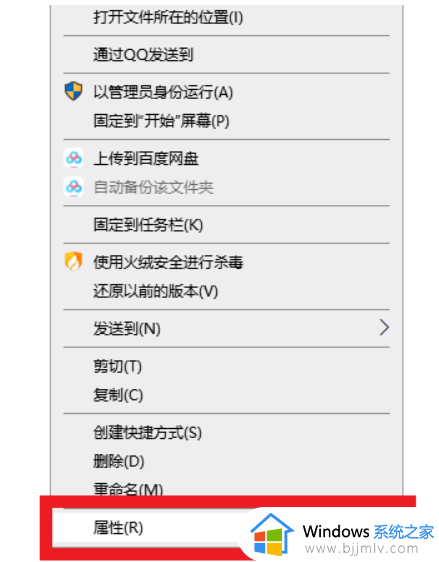
5、在弹出的窗口中,选择快捷键,并设置自己喜欢的键位组合,如下图所示:
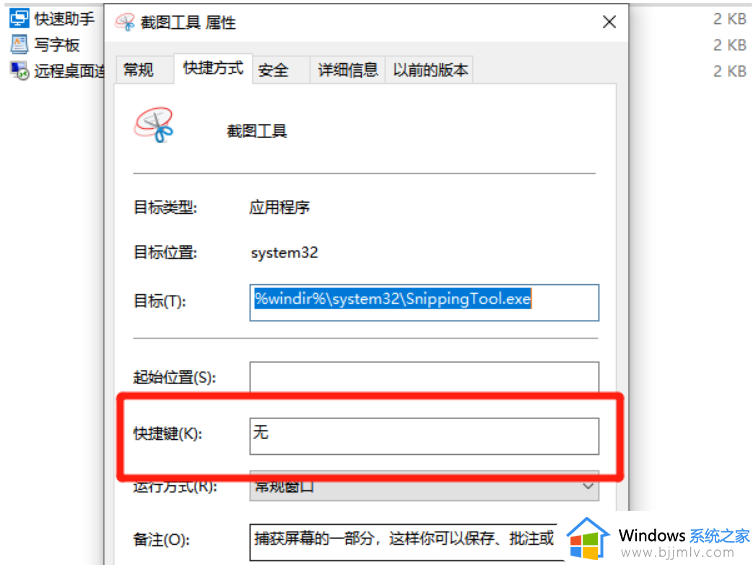
完成以上设置后,现在您就可以使用自定义的截图快捷键在任何时候进行截图,而不需要反复打开截图工具并选择截图方式。
上述就是小编告诉大家的拯救者截图快捷键win11使用教程全部内容了,还有不清楚的用户就可以参考一下小编的步骤进行操作,希望本文能够对大家有所帮助。