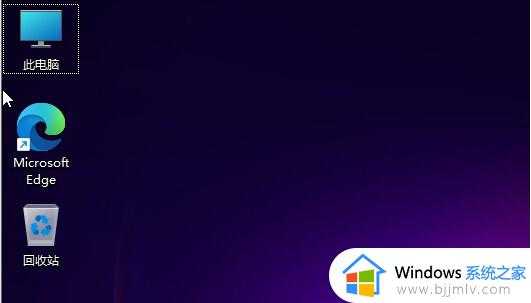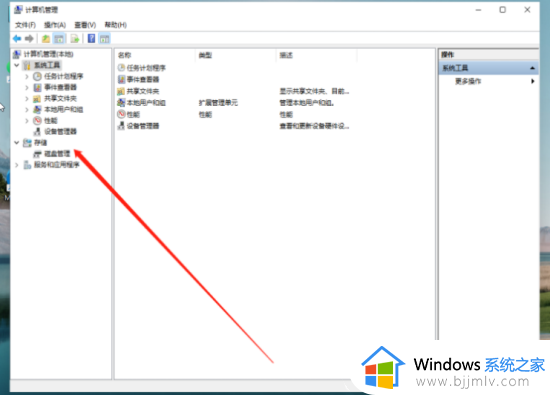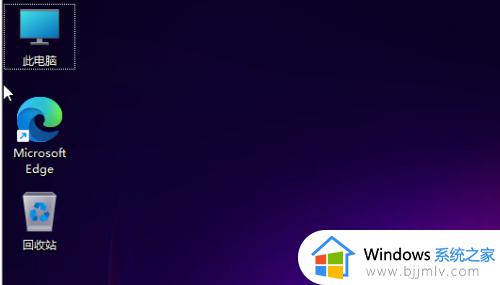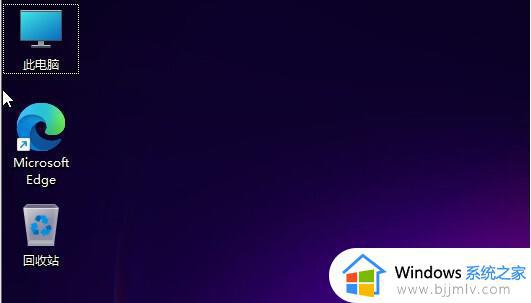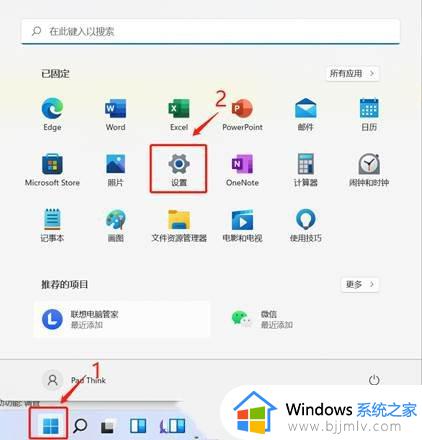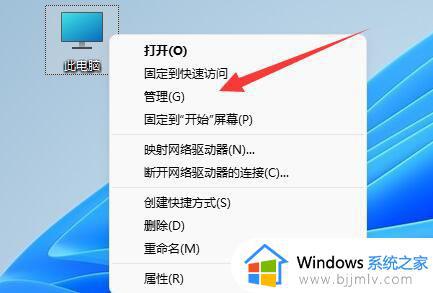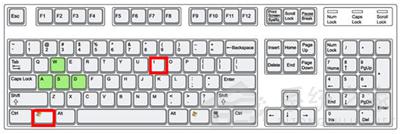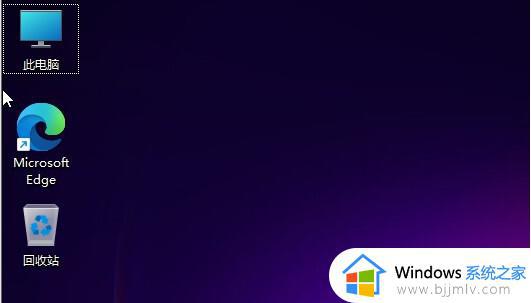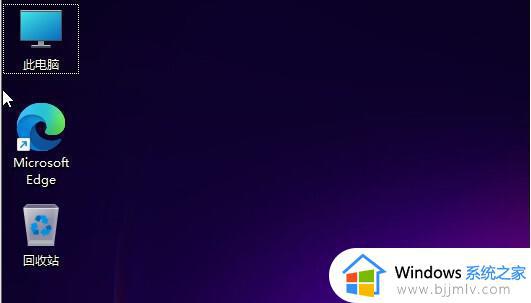win11怎么把c盘删得只剩系统 win11如何把c盘清理的只剩系统文件
近日有用户在长时间使用win11电脑的过程中,却遇到了系统c盘空间内存不足的情况,而由于电脑c盘中安装有win11系统,导致一些用户不懂得对c盘内存垃圾文件进行清理,对此win11怎么把c盘删得只剩系统呢?这里小编就来教大家win11把c盘清理的只剩系统文件操作方法。
具体方法:
方法一、
1、首先,在桌面中找到并打开“此电脑”图标;
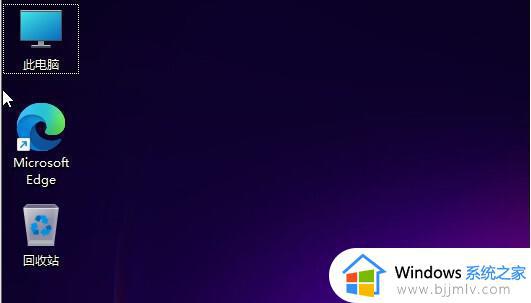
2、接着,在打开的界面中,右键点击C盘,打开“属性”选项;
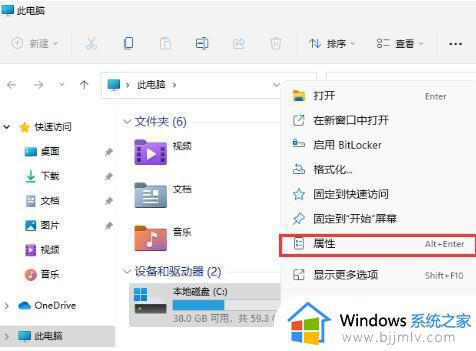
3、然后,在打开的属性界面中,点击选择“磁盘清理”选项;
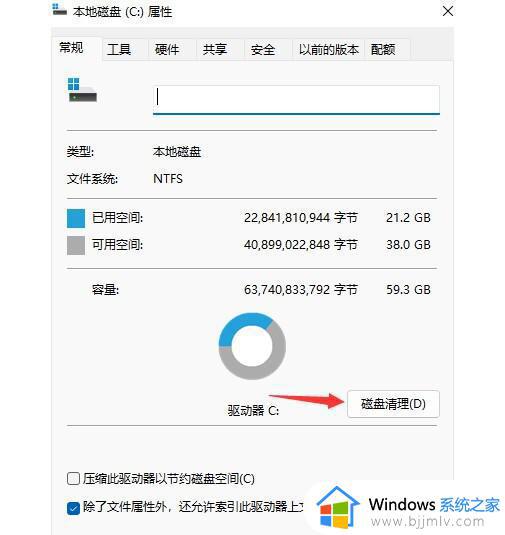
4、随后勾选其中不需要的问价,点击下方的“确定”即可;
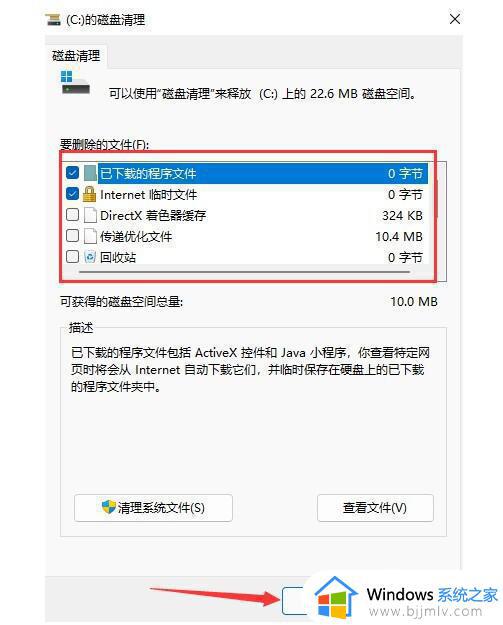
5、最后在弹出提示窗口选择“删除文件”即可。
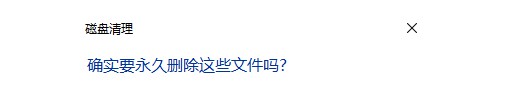
方法二、
1、按 Win 键,或点击底部任务栏上的开始,在打开的应用中,点击设置;
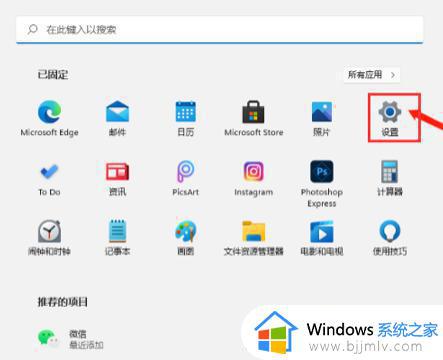
2、设置(Win+i)窗口,左侧点击系统。右侧找到并点击存储(存储空间、驱动器、配置规则);
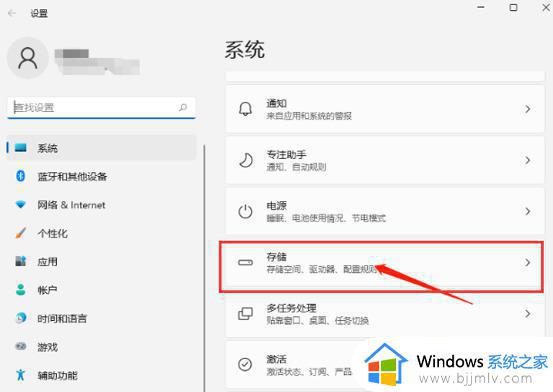
3、系统 - 存储下,找到临时文件。点击进去准备清理,也可以开启“存储感知”,这将会自动帮助我们释放空间删除临时文件;
4、系统 - 存储 - 临时文件下,可以看到列出来的文件和各自占用的空间;
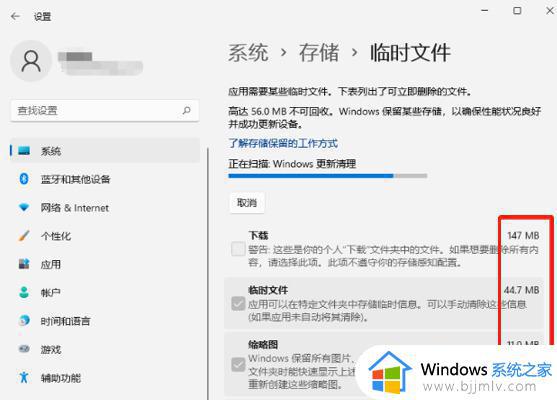
5、最后,点击删除文件,只需等待电脑清理完成,即可释放这部分空间。
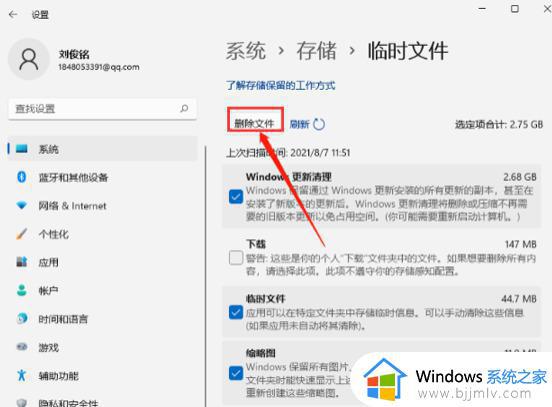
以上就是小编给大家讲解的win11把c盘清理的只剩系统文件操作方法了,还有不清楚的用户就可以参考一下小编的步骤进行操作,希望能够对大家有所帮助。