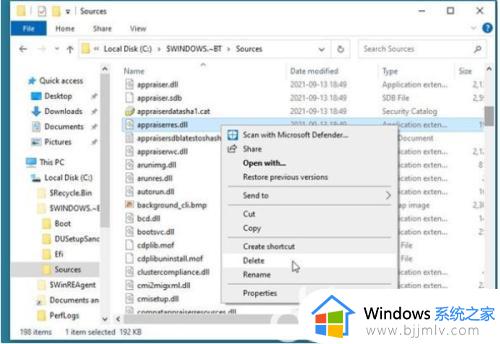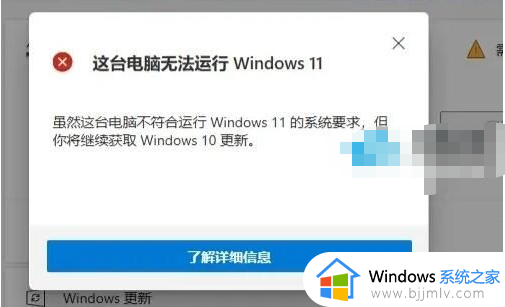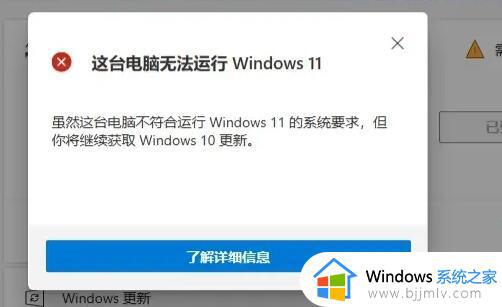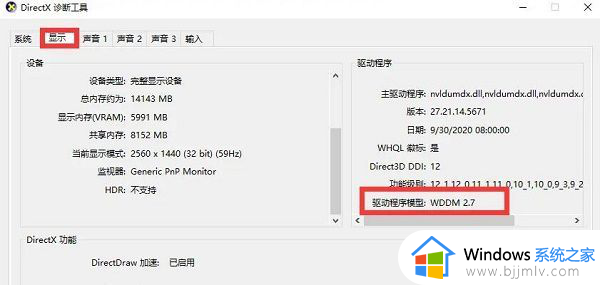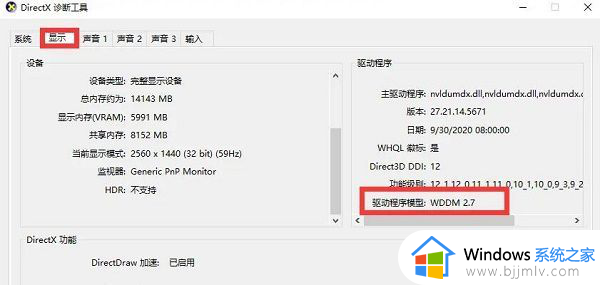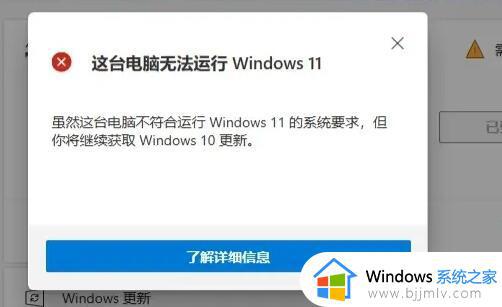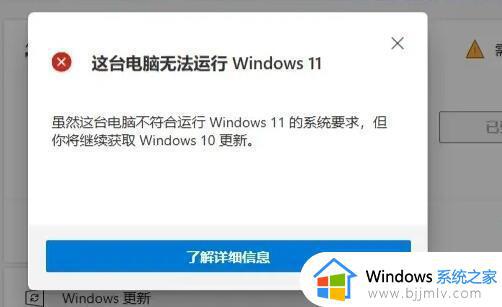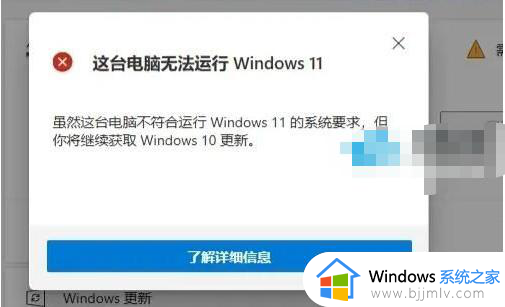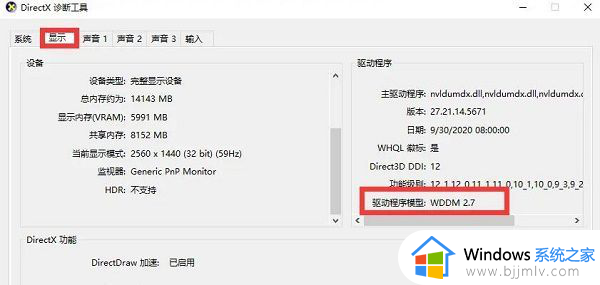此电脑不满足win11的最低系统要求怎么办 安装win11提示不符合最低要求解决方法
在微软正式发布的win11系统的同时,我们也都了解到电脑所需的最低硬件配置要求,同时在安装过程中也会对电脑硬件进行检测,因此难免有些用户会遇到安装win11系统时出现提示不符合最低要求的问题,对此此电脑不满足win11的最低系统要求怎么办呢?下面就是有关安装win11提示不符合最低要求解决方法。
具体方法如下:
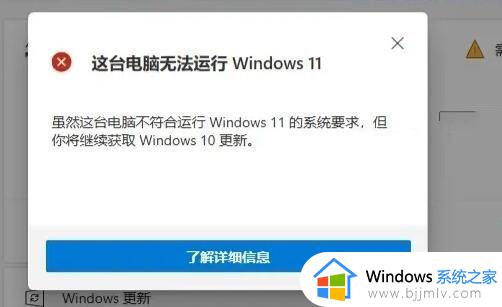
一、DirectX12
1、最先大家按下键盘“win r”,输入“dxdiag”回车确定。
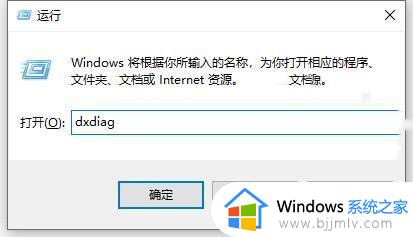
2、点击上边“显示”选项卡,并查看右边的驱动程序实体模型是不是符合要求。
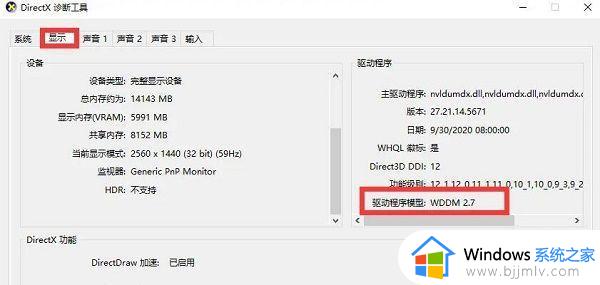
二、UEFI安全启动
1、最先大家重启计算机,随后应用快捷键进到“bios”设置。
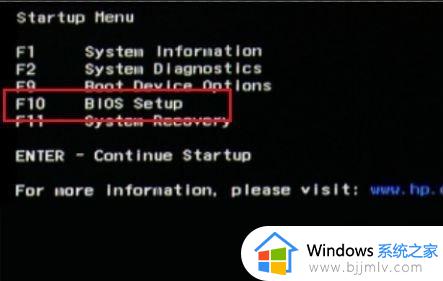
2、然后在“system configuration”选项下寻找“boot options”进到。
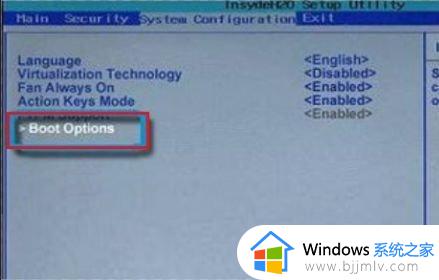
3、然后寻找这其中的“secure boot”,回车选择,把它更改为“enabled”。
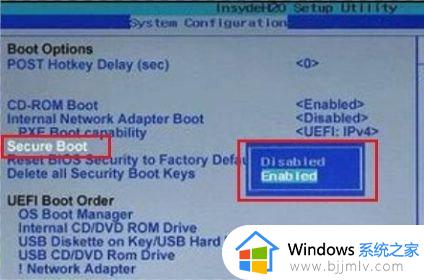
4、最终按下“F10”开展保存,弹出窗口中选择“Yes”保存设置,重启就可以解决安全启动难题。
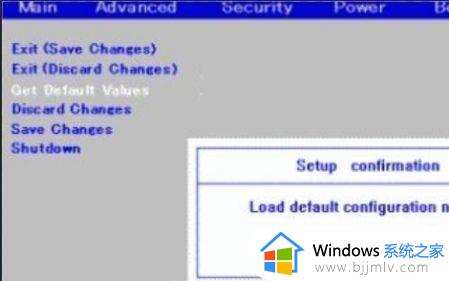
三、tpm2.0
1、在搜索框当中搜索并开启“机器设备管理器”。
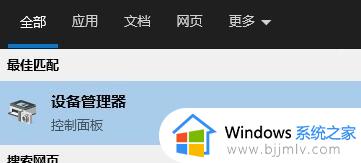
2、随后进行“安全机器设备”,在这其中就能看到自己是不是有着tpm2.0机器设备。
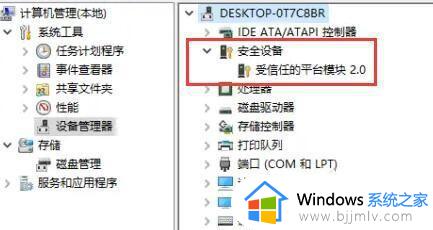
3、假如我们有着tpm2.0,那样应用上边的方法进去bios设置。
4、先后点一下settings—— 》 安全(security)—— 》 Trusted Computing。
5、随后在这其中将Security Device Support改为Enable,AMD fTPM switch改为AMD CPU fTPM。

四、GPT系统分区
1、最先右键选中“此电脑”,点一下这其中的“管理”。
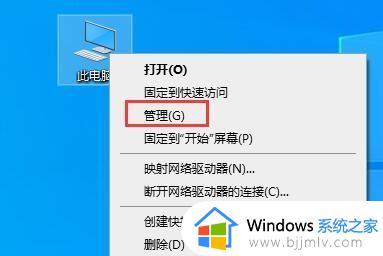
2、之后在硬盘管理中寻找“C盘”,右键选中它,进到“属性”。
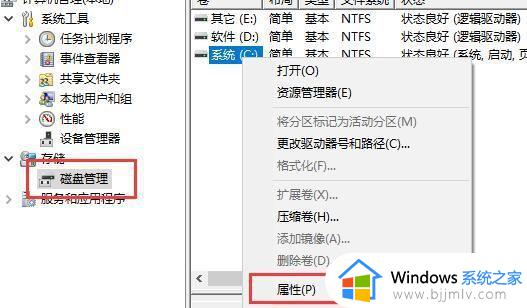
3、然后选择我们自己的硬盘,点一下右下方“属性”。
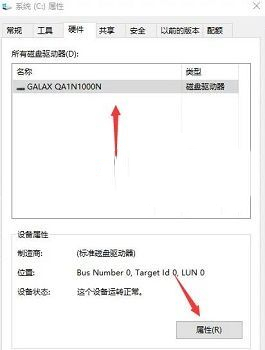
4、在“卷”选项卡下,点一下左下角的“载入”。
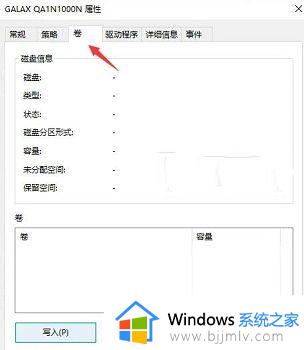
5、载入结束后,我们就能看见自己的硬盘分区已为“GPT”了。
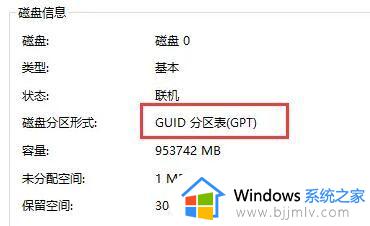
综上所述就是关于安装win11提示不符合最低要求解决方法了,如果你电脑有出现类似的情况,那么就可以根据小编的操作来进行解决,非常的简单快速,一步到位。