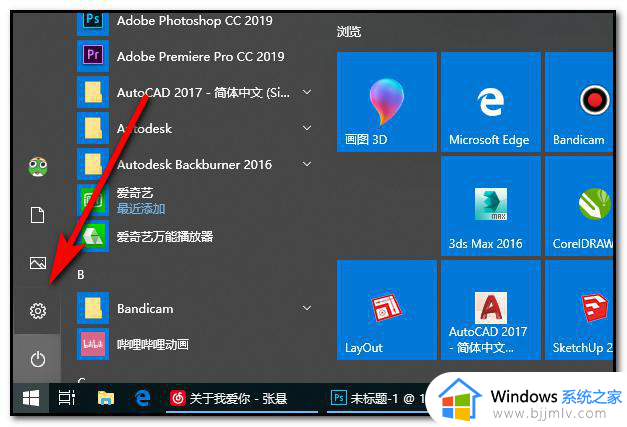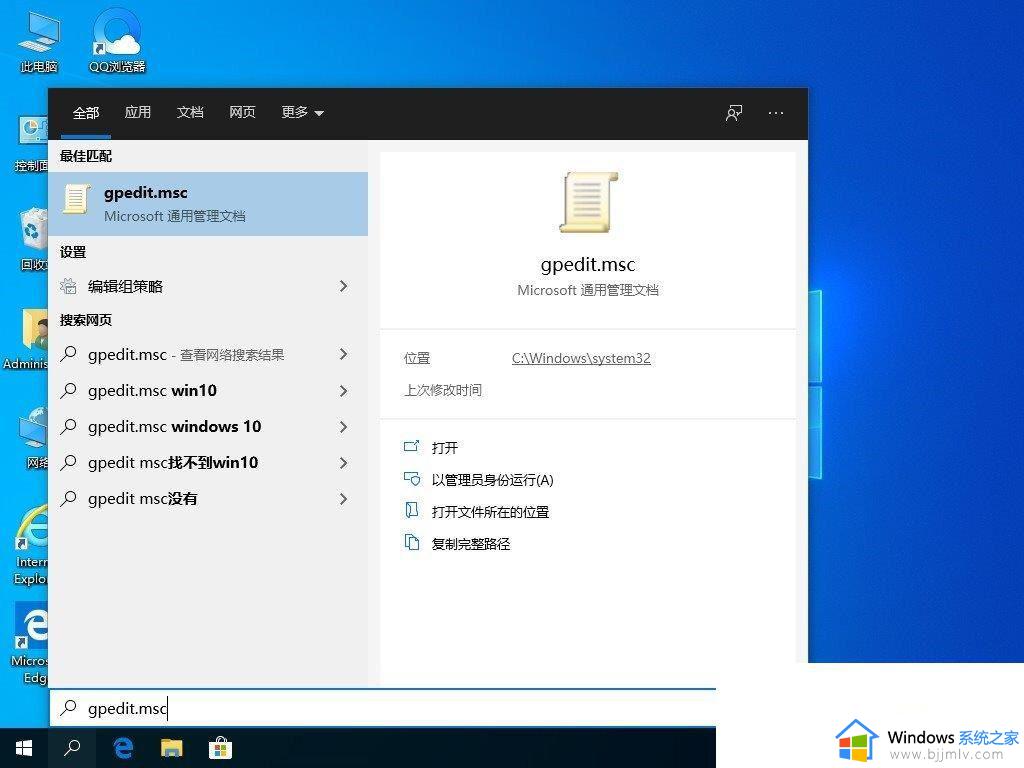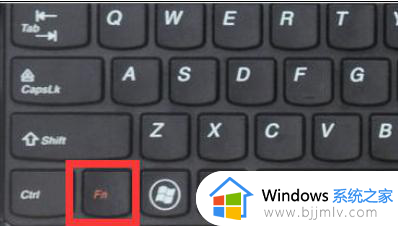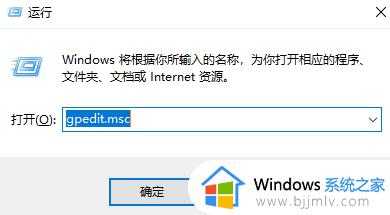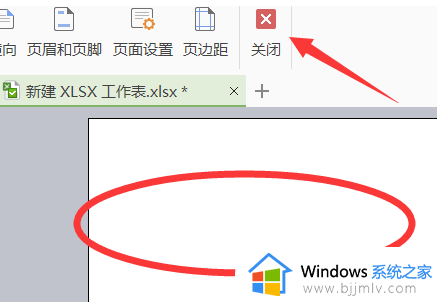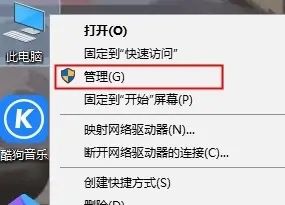windows加空格键突然用不了怎么办 windows加空格没反应如何解决
更新时间:2024-02-04 13:41:36作者:jkai
在日常使用windows操作系统的小伙伴们,有时会遇到一些奇怪的问题,比如加空格没反应。这会让我们感到困扰,影响到我们的正常使用。对此我们小伙伴遇到这种情况都想要知道windows加空格键突然用不了怎么办,那么下面小编就教大家windows加空格没反应如何解决,快来一起看看吧。
具体方法
1、鼠标单击下方输入法,弹出层点击“语言首选项”,如图所示。
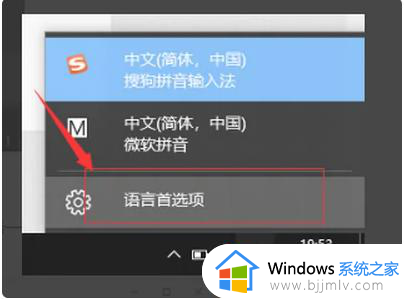
2、左侧栏选择“区域与语言”,之后右侧单击一下“中文”,之后会显示“选项”,并点击进去,如图。
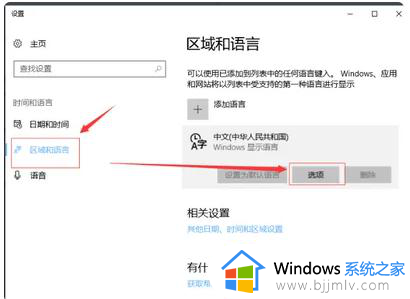
3、之后点击“添加键盘”,之后弹出如图所示界面,选择一个输入法。
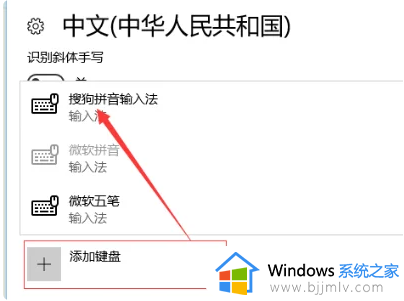
4、鼠标右击计算机左下角“菜单栏”,弹出如图所示窗口,点击进入“计算机管理”。
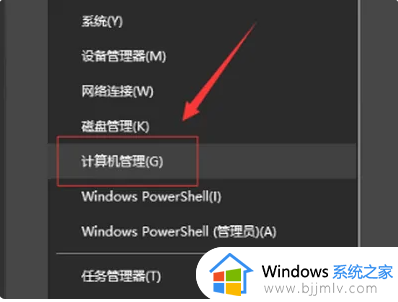
5、左侧栏选择“任务计划程序“->"任务计划库"->"Microsoft"。
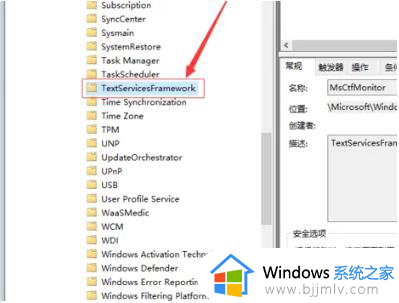
6、找到并选中右边窗口中的MsCtfMonitor选项,点击右键并运行即可切换输入法了。
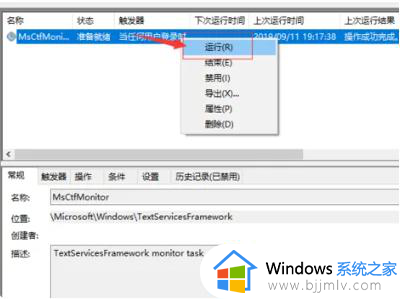
以上全部内容就是小编带给大家的windows加空格没反应解决方法详细内容分享啦,小伙伴们如果你们也不清楚的话,就快点跟着小编一起来看看吧。