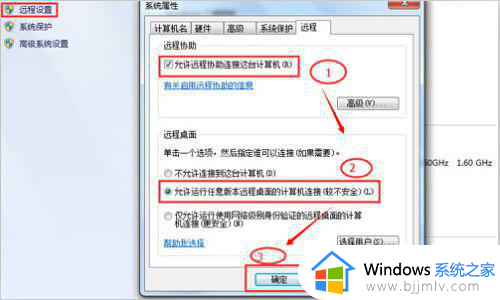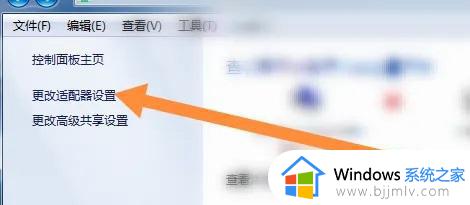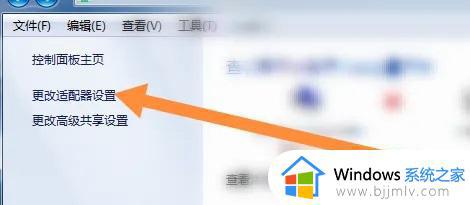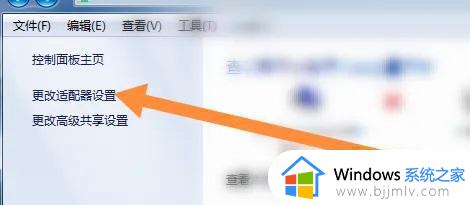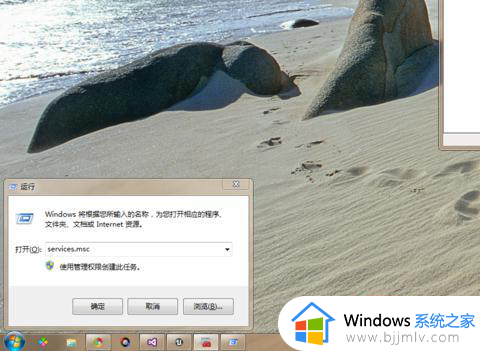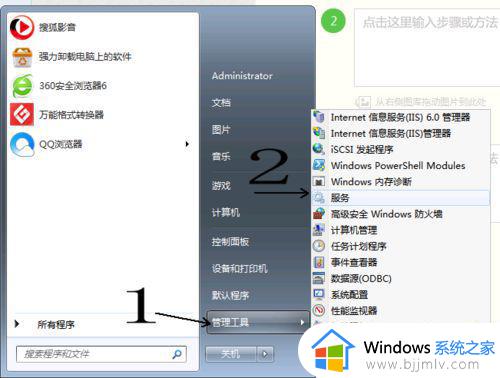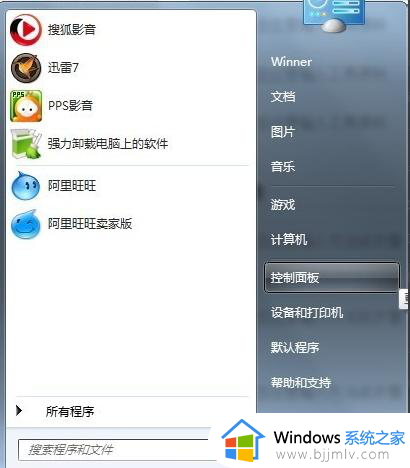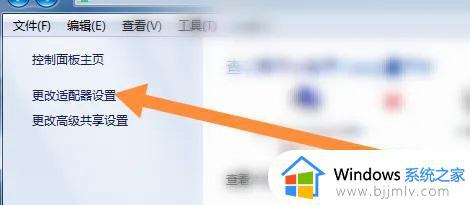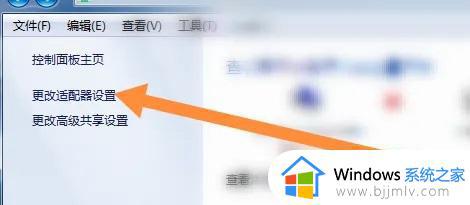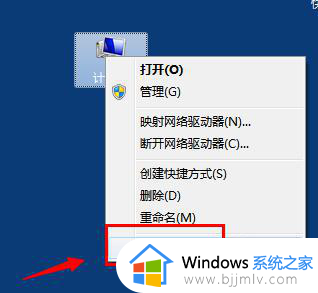windows7远程桌面连接不上怎么办 windows7远程桌面连接没有反应如何处理
远程桌面连接是一种让用户从远程位置访问和控制计算机的技术,而在windows7系统中同样自带有远程桌面连接功能,不过有小伙伴却遇到了windows7系统中远程桌面连接没反应的情况,对此windows7远程桌面连接不上怎么办呢?下面就是有关windows7远程桌面连接没有反应如何处理,以供大家参考。
具体方法如下:
方法一、
1、对着桌面上的计算机图标,右键,属性。
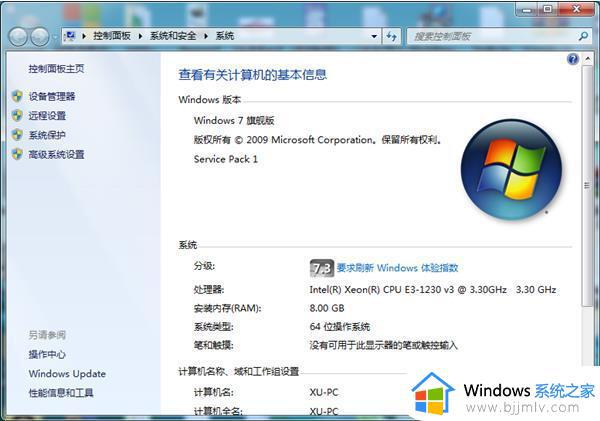
2、选择并打开远程设置选项,在远程桌面中记得要勾选允许运行任意版本远程桌面的计算机连接(较不安全)。
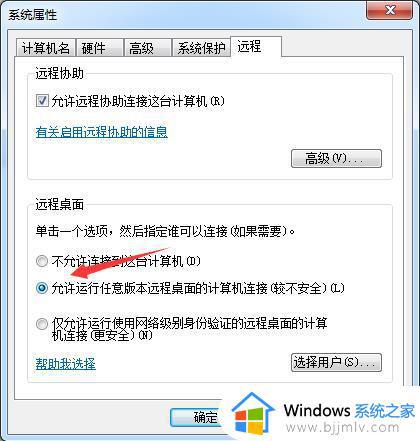
3、打开选择用户。
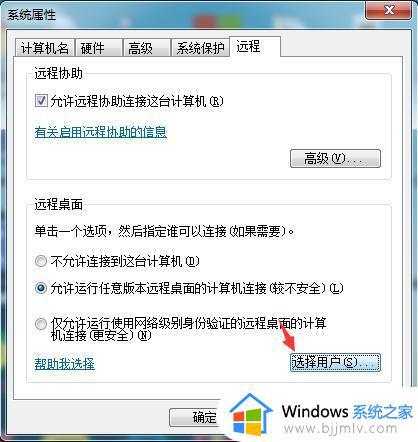
4、在添加远程桌面用户中选择添加,并在新打开的窗口中选择高级。
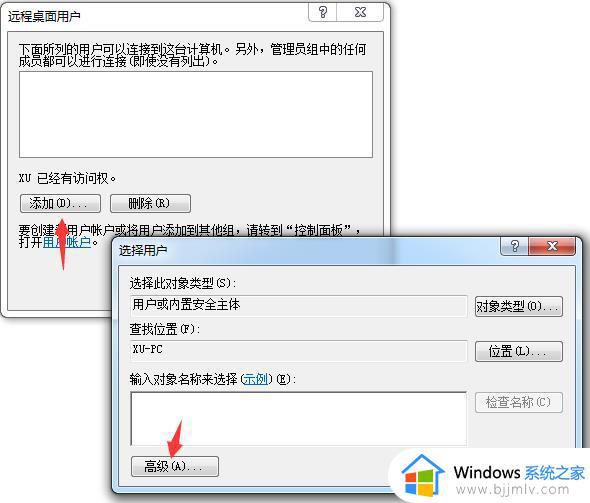
5、在选择用户中选择立即查找,在下方的用户列表中选择添加即可。
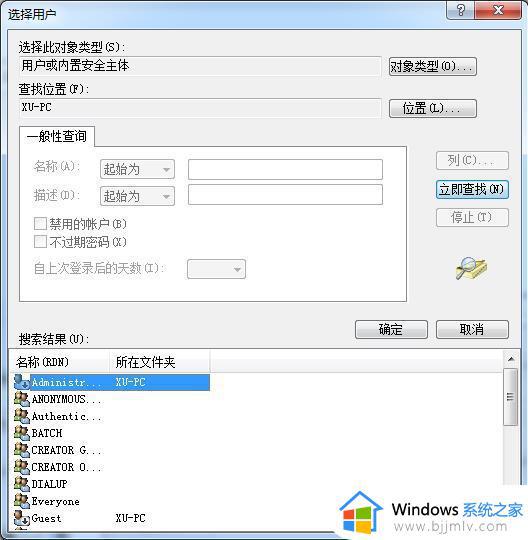
方法二、
1 、按“Windows+R”调用运行对话框。输入“regedit”并点击“确定”打开注册表编辑器。定位到计算机 > HKEY_LOCAL_MACHINE > SOFTWARE > Microsoft > Terminal Server Client
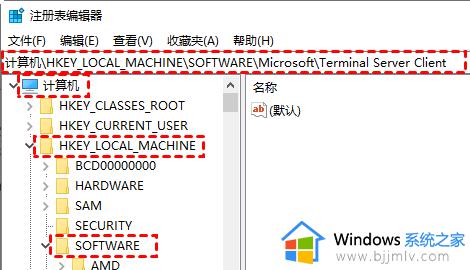
3. 在右侧窗格中,右键单击空白区域并选择“新建”,然后选择“DWORD(32 位)值”。
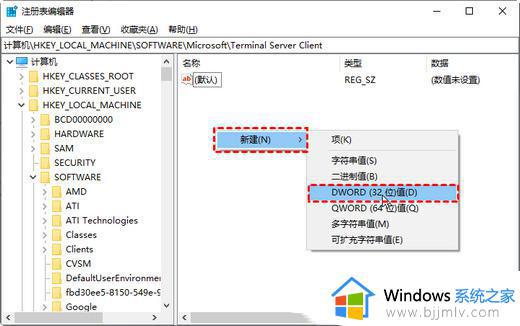
3、将新创建的DWORD值重命名为“RDGClientTransport”。然后双击它打开它的属性。
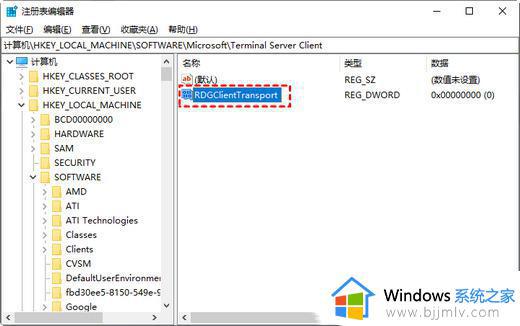
4、在属性窗口中,在数值数据字段中输入0。
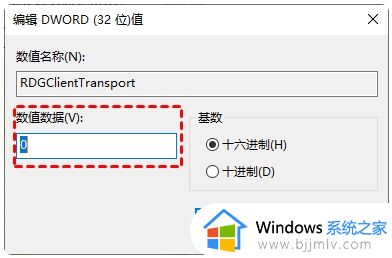
上述就是小编告诉大家的windows7远程桌面连接没有反应如何处理全部内容了,碰到同样情况的朋友们赶紧参照小编的方法来处理吧,希望本文能够对大家有所帮助。