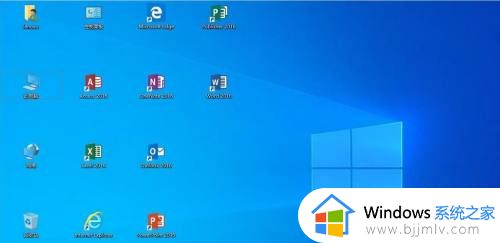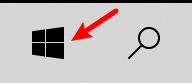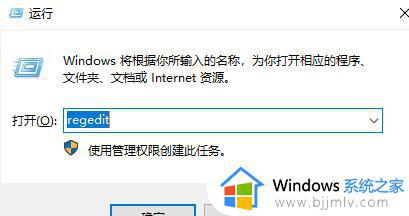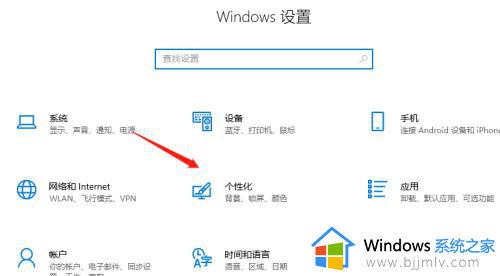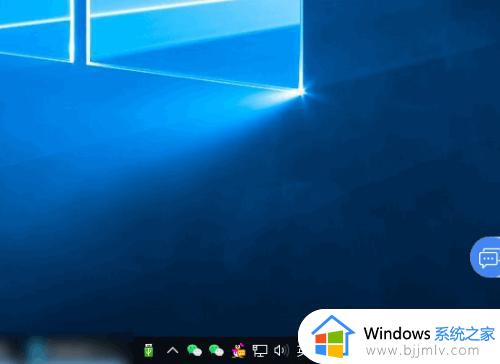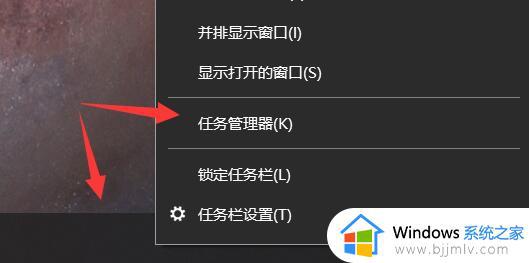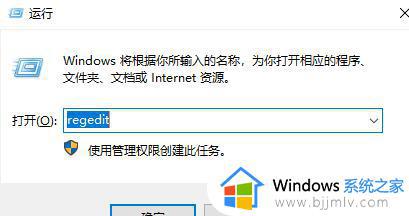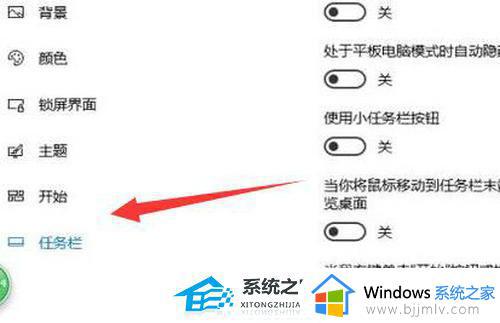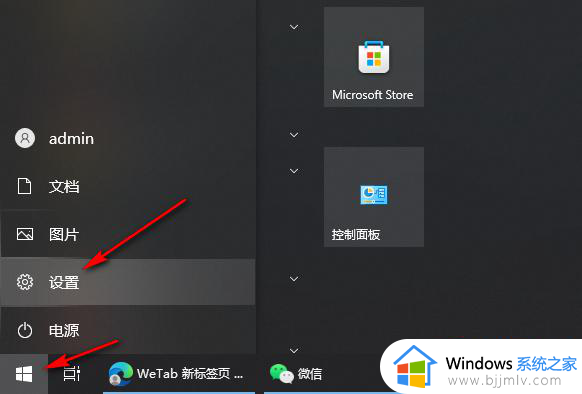win10任务栏图标间距过大怎么办 win10任务栏图标间距调整方法
每次在win10电脑上运行程序时,桌面底部任务栏中总是会显示相应程序图标,以便用户能够进行窗口切换,当然有些用户也会遇到win10系统任务栏图标显示间距过大的情况,因此也可以进行间距的调整,那么win10任务栏图标间距过大怎么办呢?接下来小编就给大家带来win10任务栏图标间距调整方法。
具体方法如下:
1、打开运行,点击输入“regedit”,点击确定。
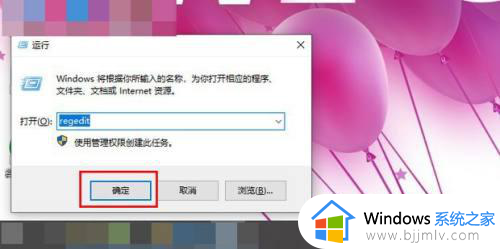
2、双击左侧栏目将注册表子项依次定位至: HKEY_CURRENT_USER\ControlPanel\Desktop\WindowMetrics子项。
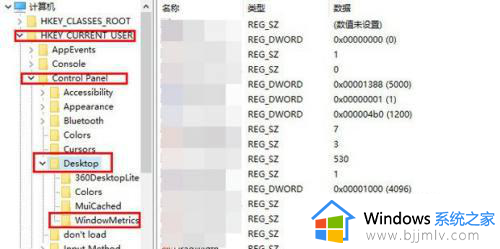
3、在打开的WindowMetrics子项中,找到IconSpacing字符串值,双击该字符串值,修改其键值
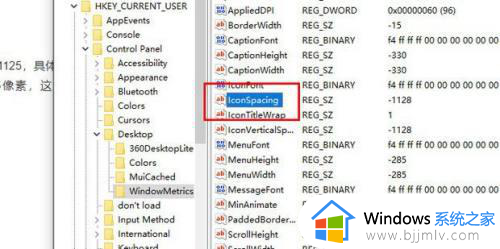
4、此处的IconSpacing字符串值代表了桌面图标的水平间距,默认值为:-1125,具体的换算方法为:该值=-15*间距像素值,即-1125代表了桌面图标水平间距为75像素,这里将其修改为-1500,即代表着100像素。
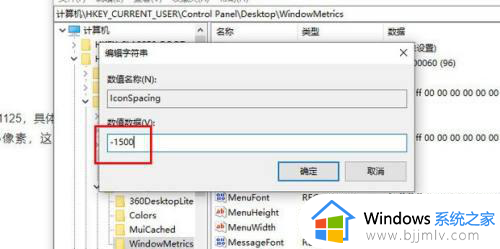
5、在该注册表页面中找到“IconVerticalSpacing”字符串值,该字符串值代表着桌面图标的竖直间距,该值和水平间距值要保持一致,不然桌面图标就看起来很不美观了。重启即可完成。
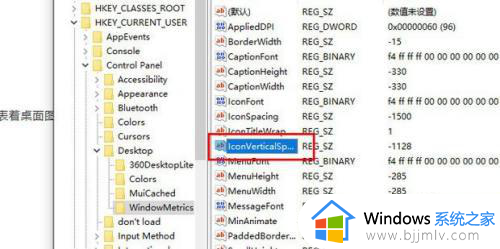
以上就是小编给大家带来的win10任务栏图标间距调整方法了,如果有不了解的用户就可以按照小编的方法来进行操作了,相信是可以帮助到一些新用户的。