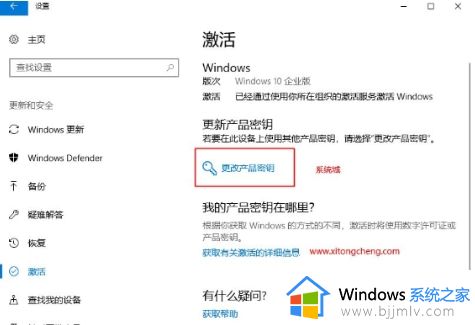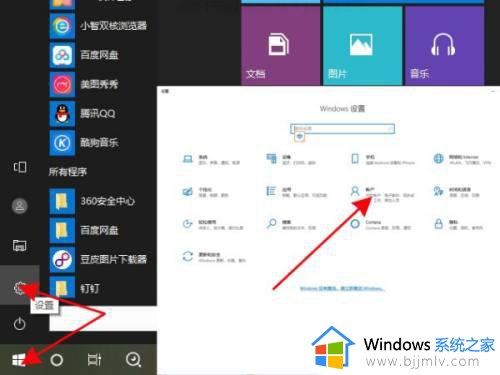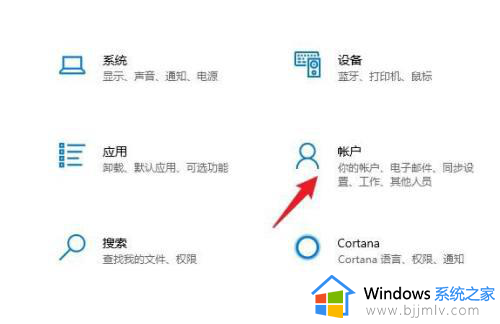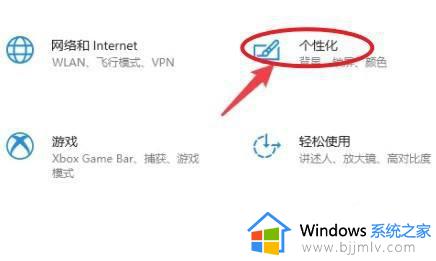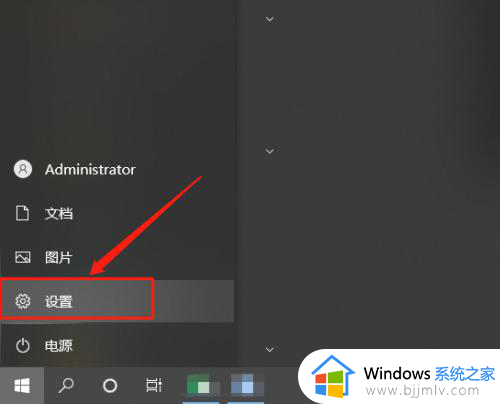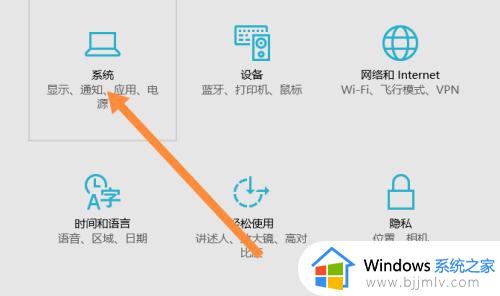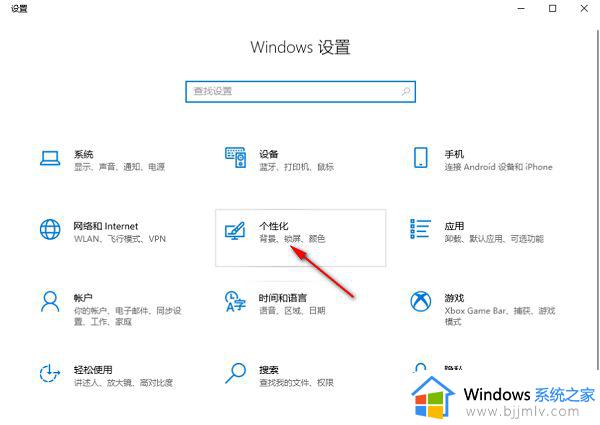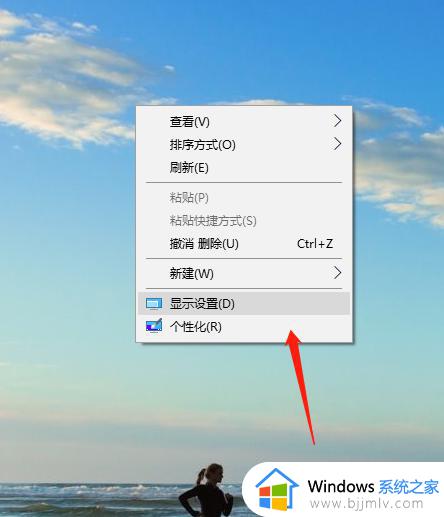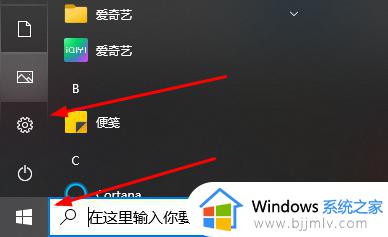win10怎么设置休眠密码锁屏?win10如何设置电脑休眠后需要密码
更新时间:2024-05-27 13:39:36作者:runxin
在日常运行win10系统的过程中,相信很多用户也都有遇到电脑自动进入休眠模式的情况,可是当用户在唤醒休眠中的win10电脑时,却总是会直接进入桌面,因此也不利于用户的隐私安全,那么win10怎么设置休眠密码锁屏呢?下面小编就给大家讲解win10如何设置电脑休眠后需要密码所有内容。
具体方法如下:
1、点击【开始】图标,点击【设置】图标,点击账户。
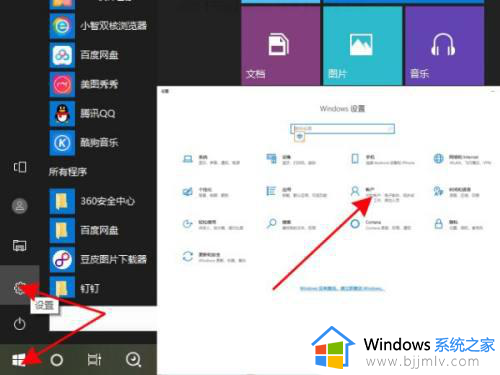
2、点击登录选项,点击密码,点击添加。
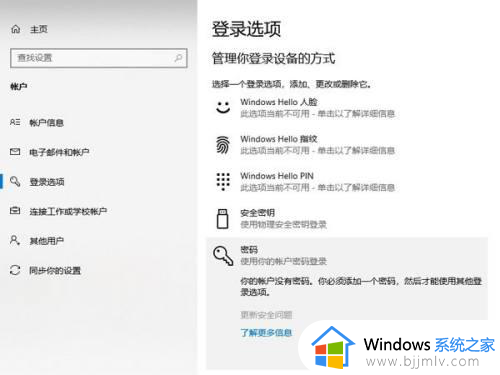
3、输入密码和密码提示,点击下一步,点击完成。
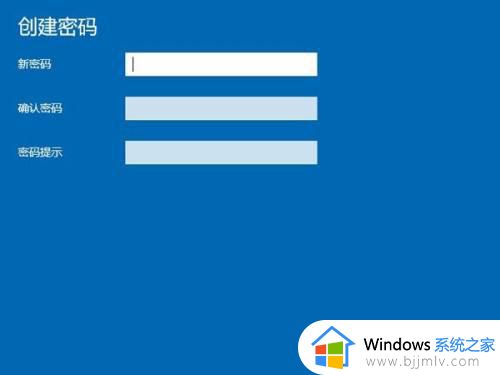
综上所述就给带来的win10如何设置电脑休眠后需要密码所有内容了,还有不懂得用户就可以根据小编的方法来操作吧,希望本文能够对大家有所帮助。