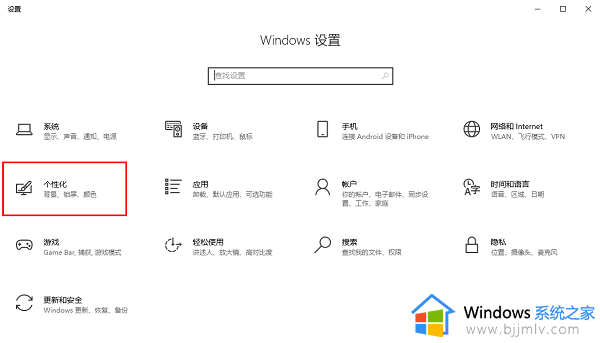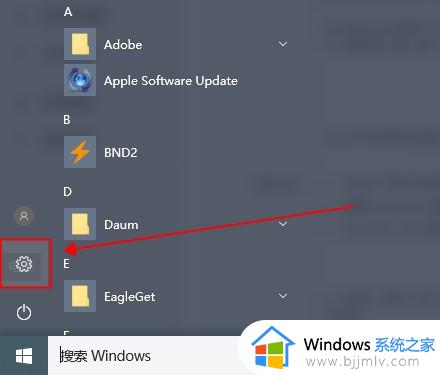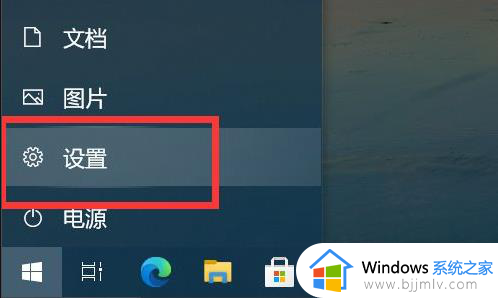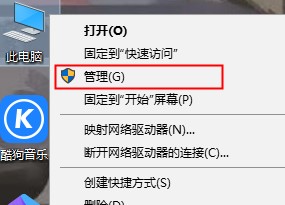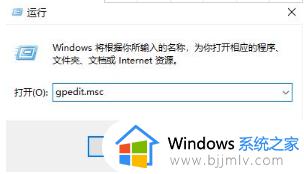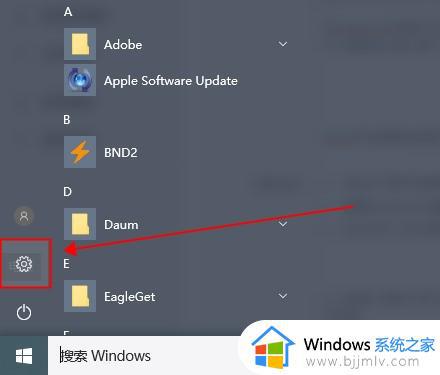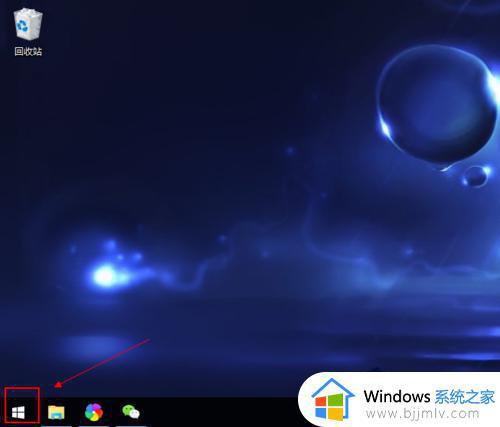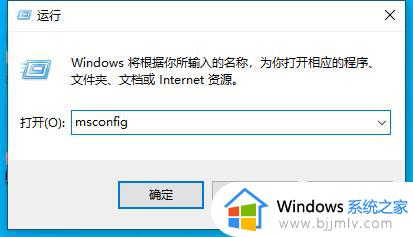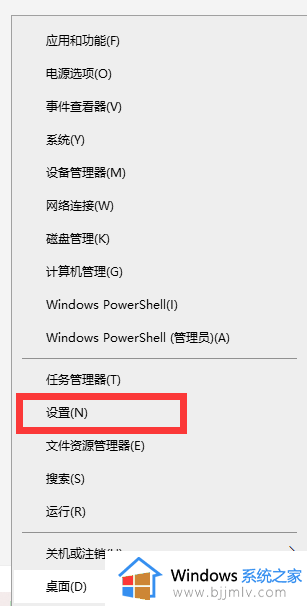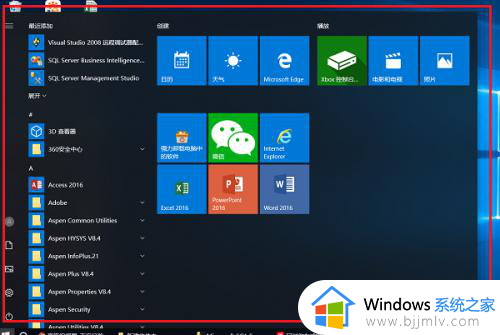win10开始菜单全屏无法取消怎么办 win10开始菜单变全屏了怎么关闭
更新时间:2024-04-21 13:38:00作者:runxin
在日常使用win10电脑的过程中,我们经常也会打开桌面左下角的开始菜单功能来进行操作,不过有些用户的win10系统开始菜单在打开时却总是会全屏显示,想要关闭时却总是无法取消,对此win10开始菜单全屏无法取消怎么办呢?今天小编就给大家介绍的win10开始菜单变全屏了怎么关闭完整步骤。
具体方法如下:
1、在电脑桌面,点击“开始菜单”,然后点击左上角“三”按钮。
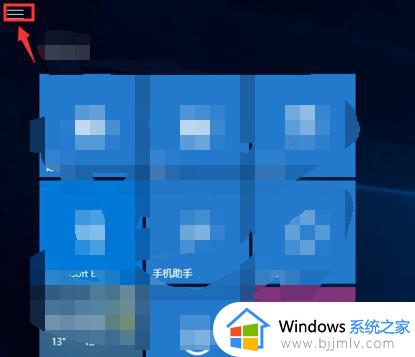
2、然后点击”设置”按钮。
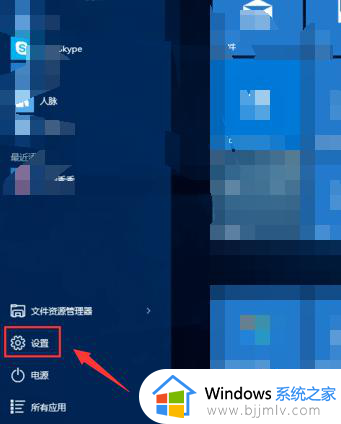
3、在设置界面,点击“个性化”。
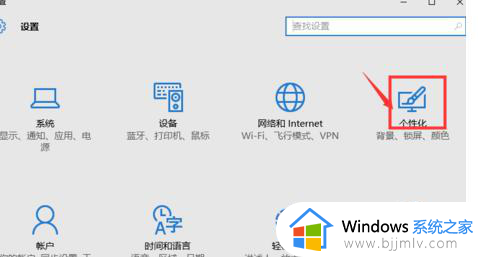
4、在个性化界面,点击右侧菜单中的“开始”按钮。
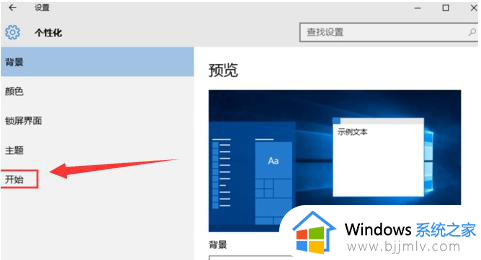
5、接着,在右侧的内容里,点击“使用全屏开始菜单”,使其处于关闭状态。
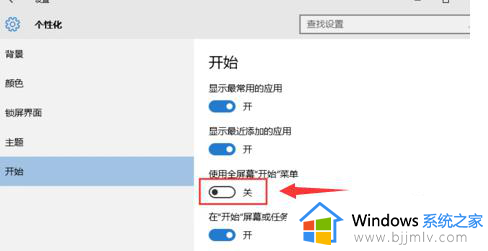
6设置完成
上述就来告诉大家的win10开始菜单变全屏了怎么关闭完整步骤了,如果有不了解的用户就可以按照小编的方法来进行操作了,相信是可以帮助到一些新用户的。