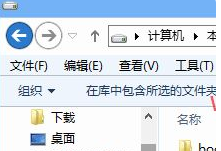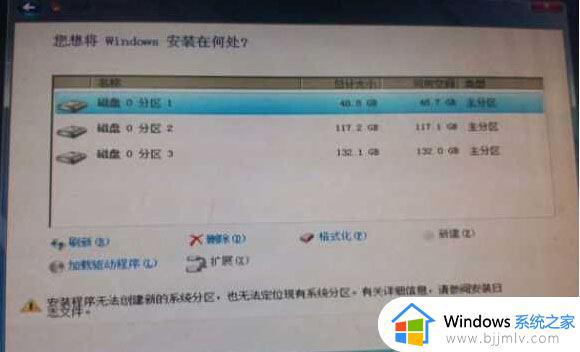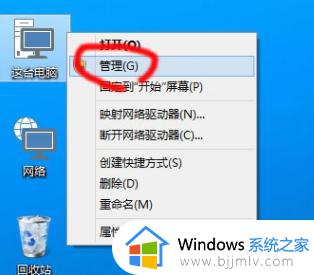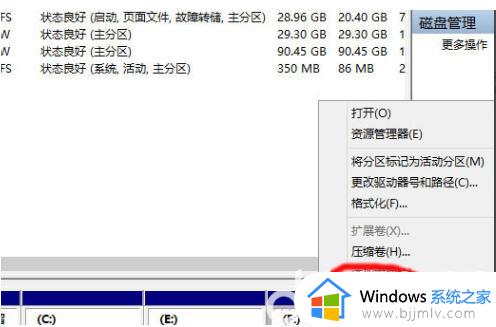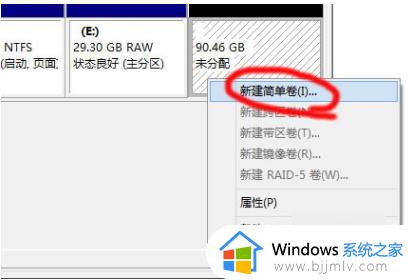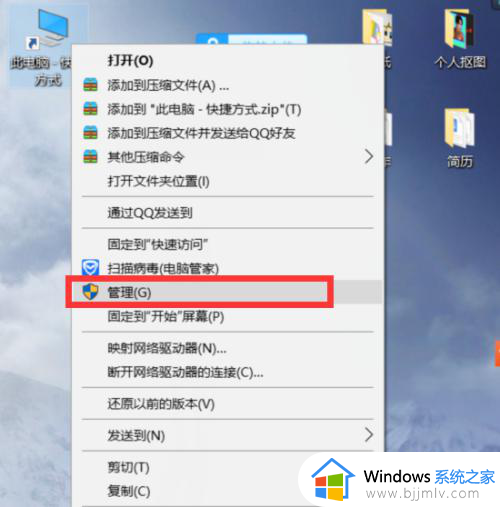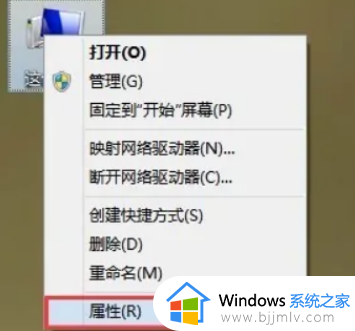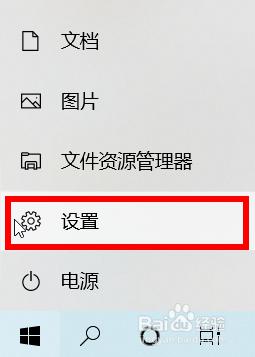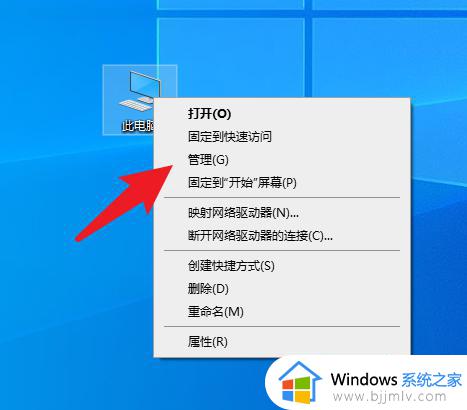win10装机无法创建新的分区怎么办?装win10系统无法创建新的分区解决方法
很多用户在组装完电脑之后也会选择主流的win10系统来安装体验,而且安装的步骤也非常的熟悉,然而近日有用户在进行win10系统装机时,却总是会遇到无法创建新的系统分区也无法定位现有的分区的提示,对此win10装机无法创建新的分区怎么办?下面就是有关装win10系统无法创建新的分区解决方法。
具体方法如下:
1、首先使用一台可以上网的电脑制作一个U盘启动盘,然后将制作好的U盘启动盘插入出问题电脑,然后按下开机键,然后立即按U盘启动热键(一般会有提示),出现boot选择界面,选择usb选项或者U盘品牌选项回车。
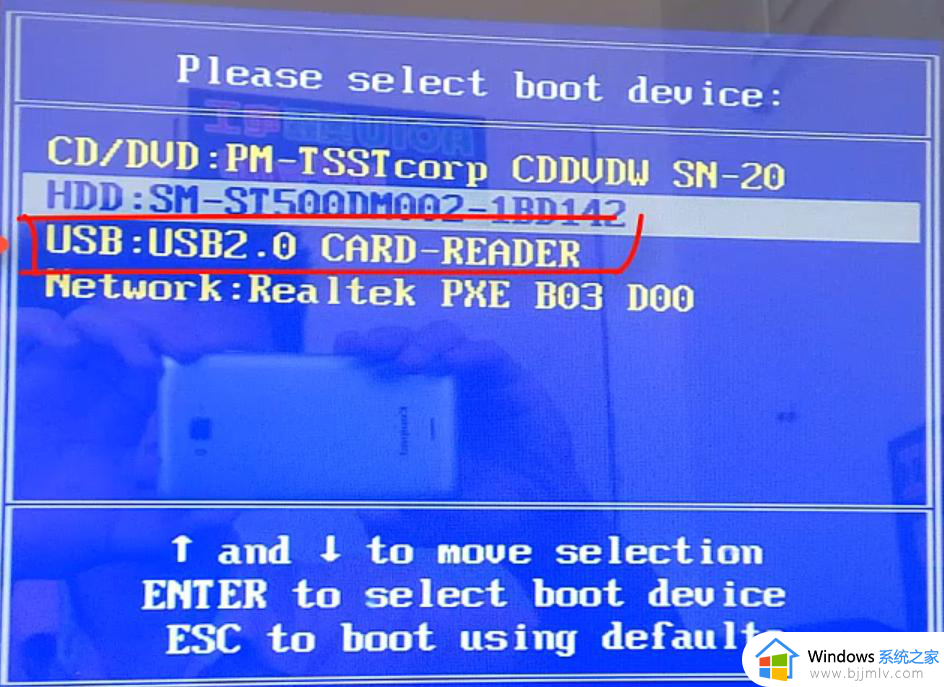
2、出现启动管理器界面,使用上下方向键选择小白PE回车。
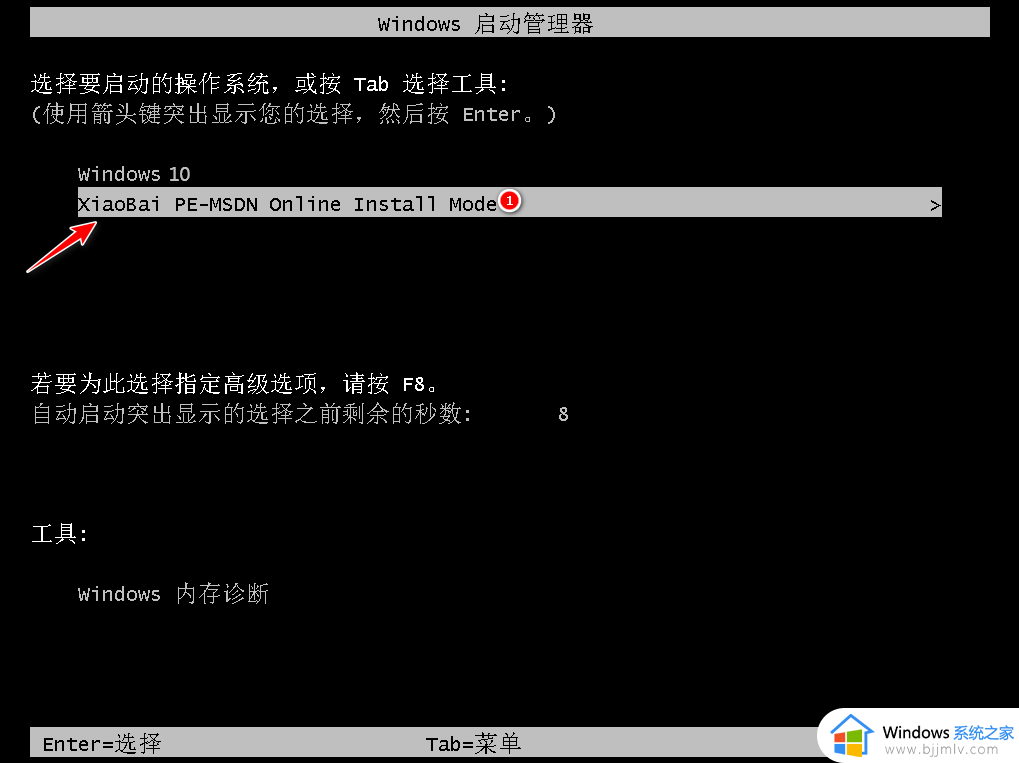
3、出现小白PE系统界面,使用上下方向键选择【01】选项,回车。

4、打开分区工具。
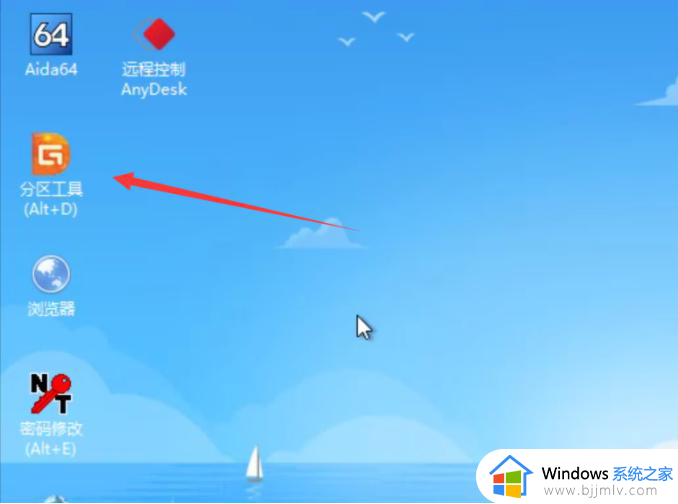
5、选择要格式化的硬盘,然后点击上方的格式化。
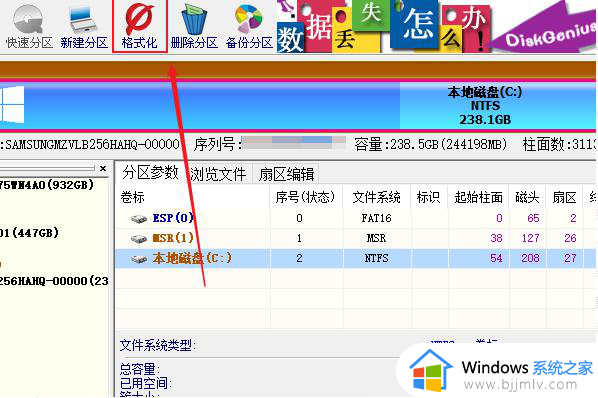
6、之后点击上方菜单的分区,选择建立新分区。
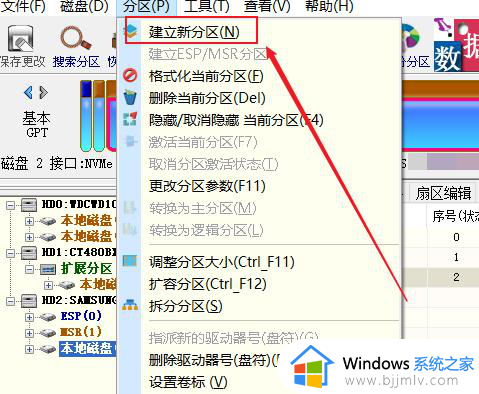
7、设置一下需要的分区大小。
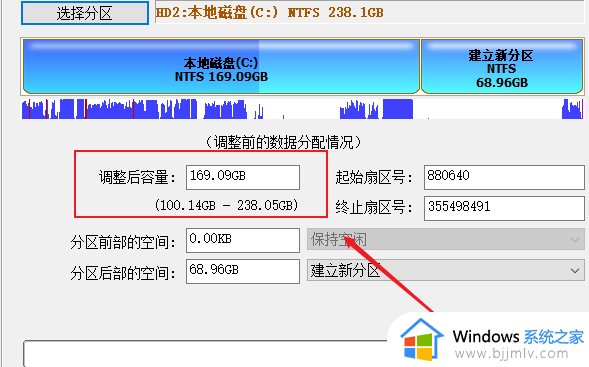
8、之后点击开始,等待分区完成,完成后就可以正常安装Win10系统啦。
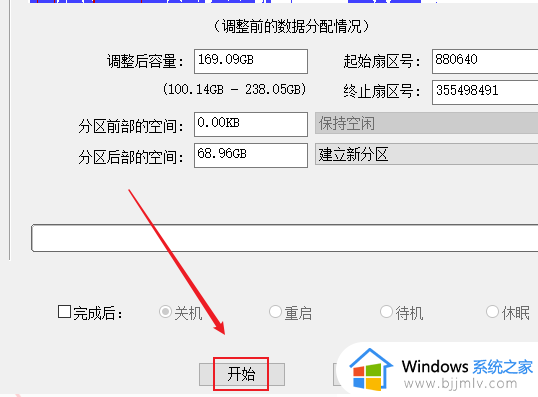
上述就是小编教大家的装win10系统无法创建新的分区解决方法了,有出现这种现象的小伙伴不妨根据小编的方法来解决吧,希望能够对大家有所帮助。