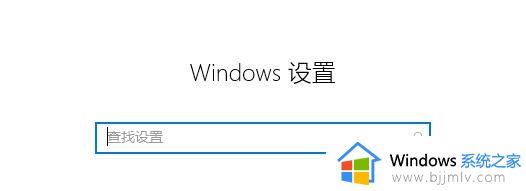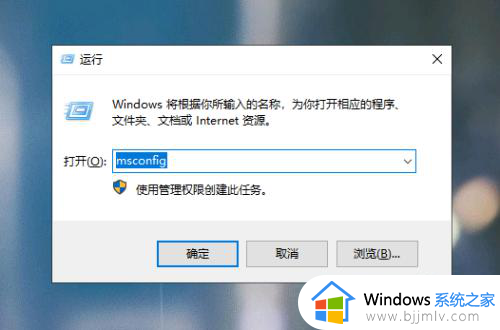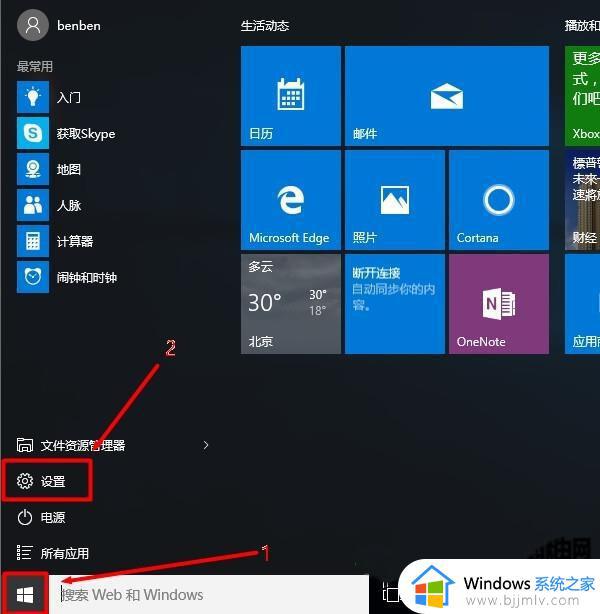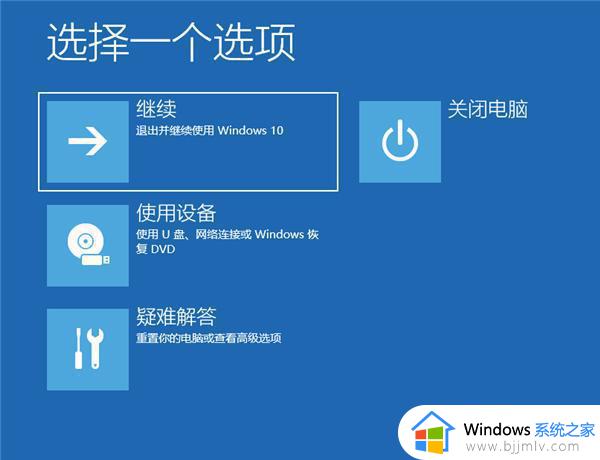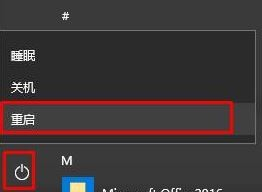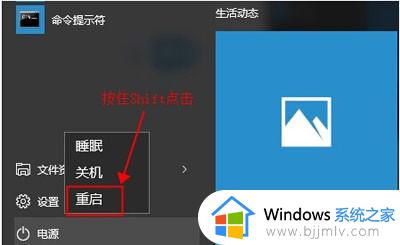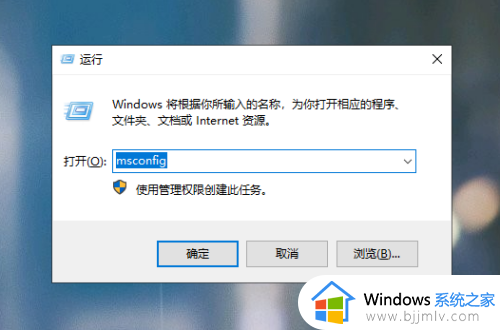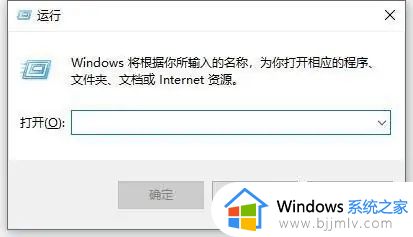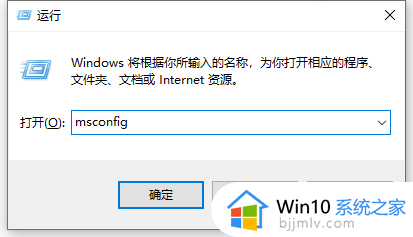win10开机修复模式怎么进 win10如何开机进入修复模式
在长时间使用win10系统的过程中,难免也会遇到电脑运行故障的问题,因此微软系统中自带的修复功能能够有效帮助用户解决故障,可是很多用户都不懂得win10电脑开机进入修复模式的设置,对此win10开机修复模式怎么进呢?这里小编就给大家讲解一下win10如何开机进入修复模式全部内容。
具体方法如下:
一、从正在运行windows10启动高级启动
不管是通过开始菜单、开始屏幕、Win + i、Win + X 组合键还是在登录屏幕中,都可以启动win10高级启动。
1、单击“开始 -> 电源”按钮,按住 Shift 键,然后单击“重启”命令。或按 Win + R 组合键,在打开的“运行”对话框中,输入并回车执行 shutdown -r -o 命令。
2、电脑重启,在“选择一个选项”画面中选择“疑难解答”。
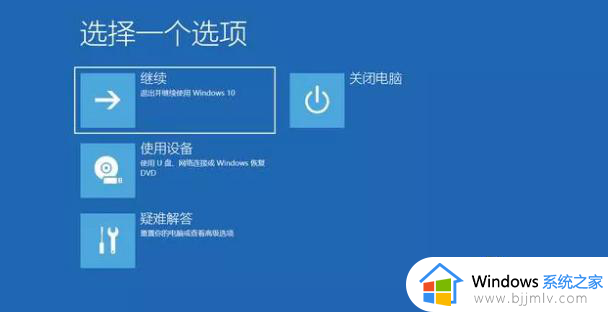
3、在“疑难解答”画面中选择“高级选项”。
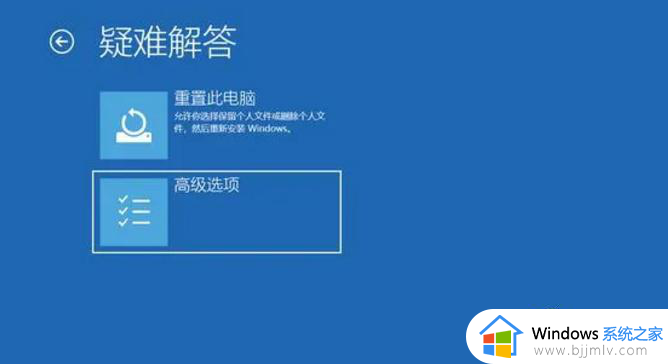
4、在“高级选项”画面中根据需要选择相应的命令。
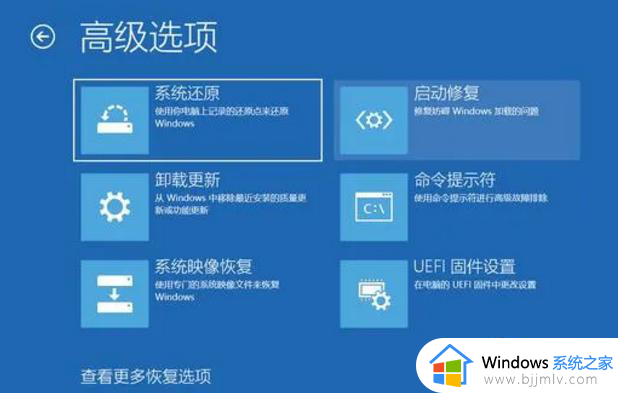
二、通过“设置”打开高级启动
1、打开开始菜单或开始屏幕,选择“设置”,或按 Win + i 组合键打开“设置”。
2、单击“更新和安全 -> 恢复”,在右侧的“高级启动”部分,单击“立即重新启动”。
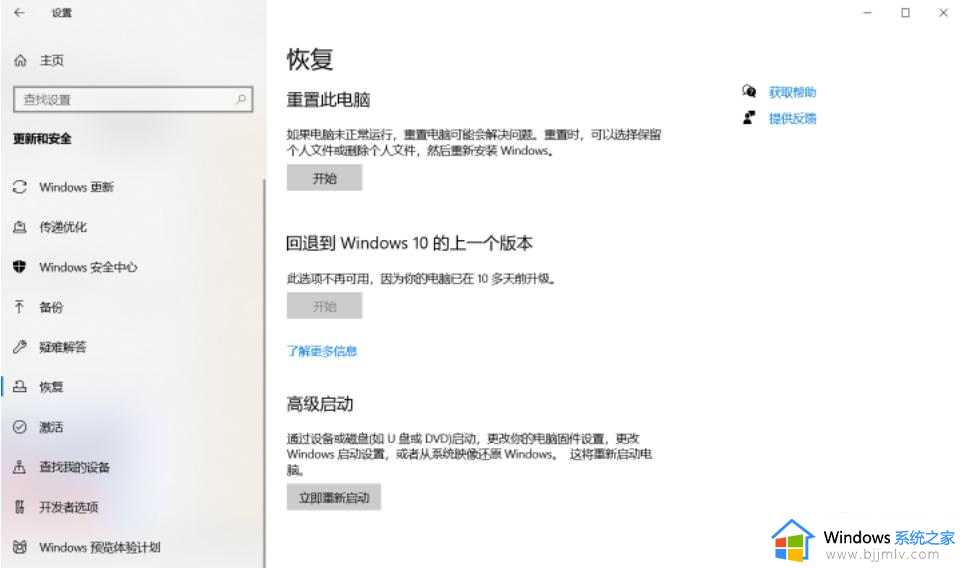
说明:“设置”应用程序中的“高级启动”选项无法通过远程桌面连接使用。
4、电脑重新启动,然后进入高级启动画面。
以上就是小编告诉大家的win10如何开机进入修复模式全部内容了,如果有不了解的用户就可以按照小编的方法来进行操作了,相信是可以帮助到一些新用户的。