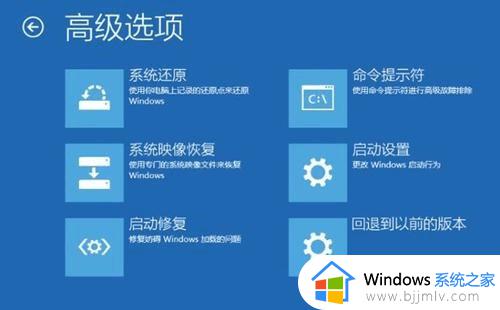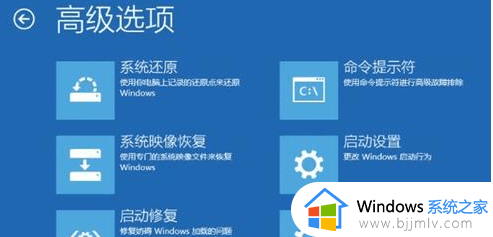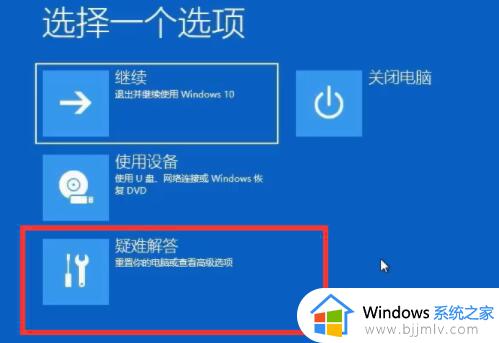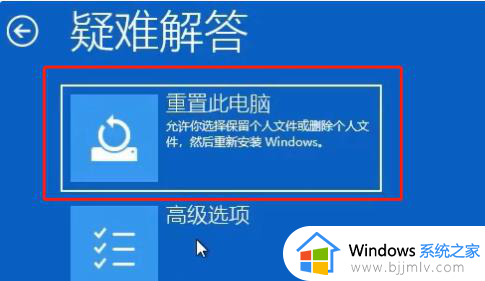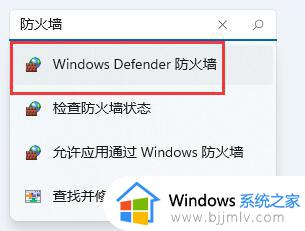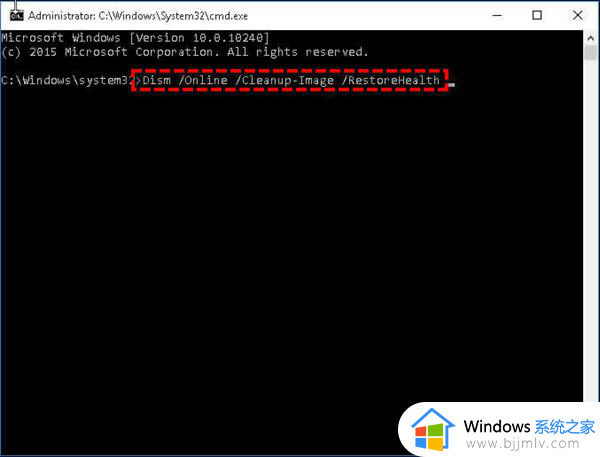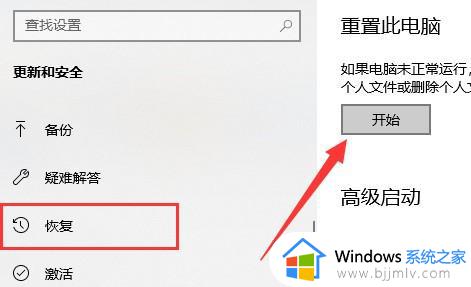win11电脑反复自动修复失败怎么办 win11一直准备自动修复失败处理方法
在长时间操作win11系统的过程中,偶尔也会遇到电脑运行故障的问题,因此也能够通过微软系统自带自动修复功能来解决,可是当用户在启动win11电脑时,却莫名出现一直准备自动修复反复失败的问题,那么win11电脑反复自动修复失败怎么办呢?这里小编就带来win11一直准备自动修复失败处理方法。
具体方法如下:
1、按【高级选项】以尝试使用其他选项来修复你的电脑;

2、选择一个选项下,点击【疑难解答(重置你的电脑或查看高级选项)】;
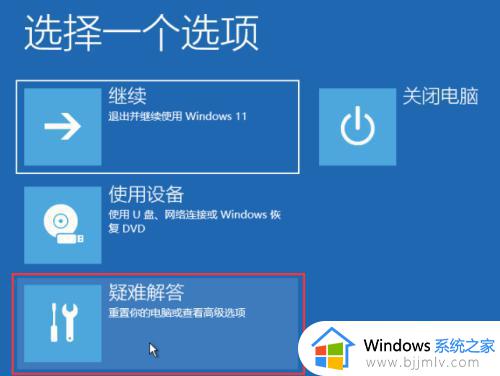
3、疑难解答下,点击【重置此电脑(允许你选择保留个人文件或删除个人文件。然后重新安装 Windows)】;
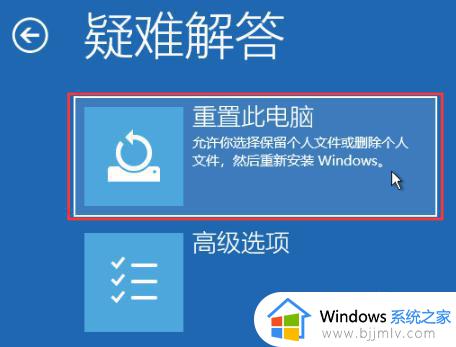
4、重置此电脑下,建议选择【删除所有内容(删除所有个人文件、应用和设置)】;
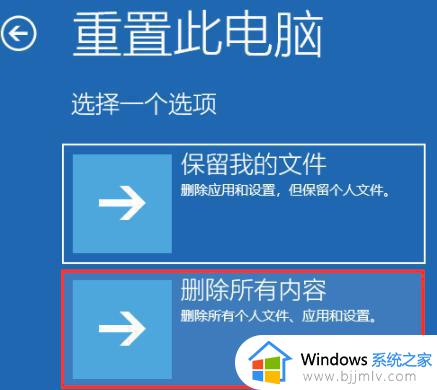
5、重置此电脑下,可以选择【云下载(下载并重新安装 Windows)】。或选择【本地重新安装(从此设备重新安装 Windows)】;
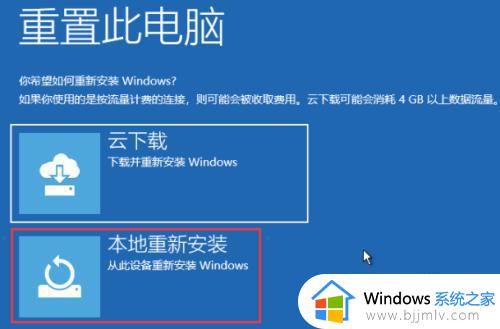
6、你的电脑有多个驱动器。要删除所有驱动器中的全部文件吗?选择【仅限安装了Windows 的驱动器】;
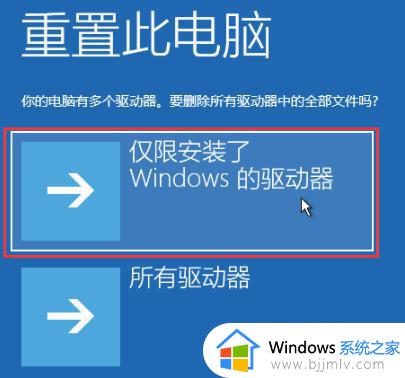
7、要完全清理你的驱动器吗?在删除文件时,你也可以清理驱动器,这样文件便不会轻易地被恢复。此方法更安全,但需花费较长时间。选择【仅删除我的文件(如果要保留你的电脑,请使用该选项)】;
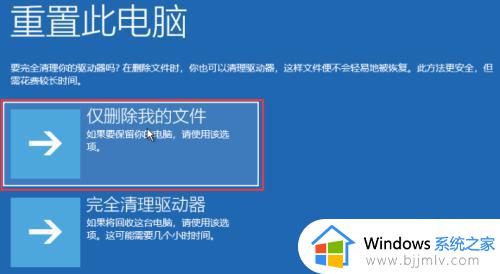
8、最后,直接点击【重置】即可。
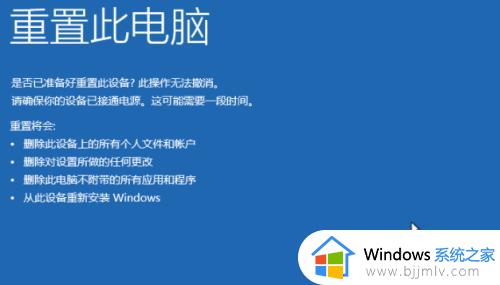
综上所述就是小编教大家的win11一直准备自动修复失败处理方法了,碰到同样情况的朋友们赶紧参照小编的方法来处理吧,希望本文能够对大家有所帮助。