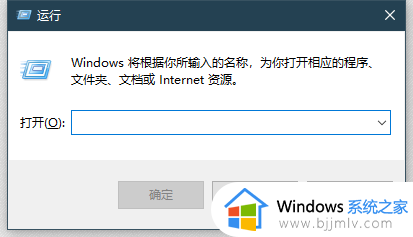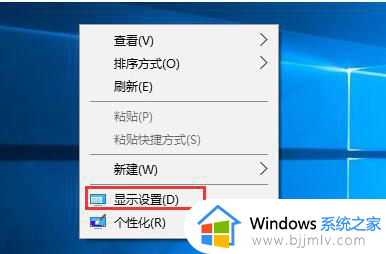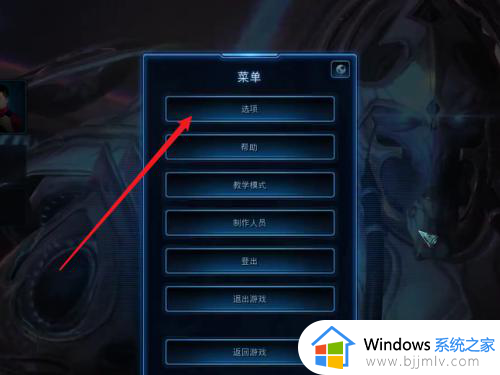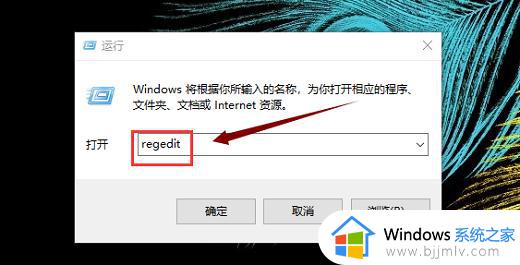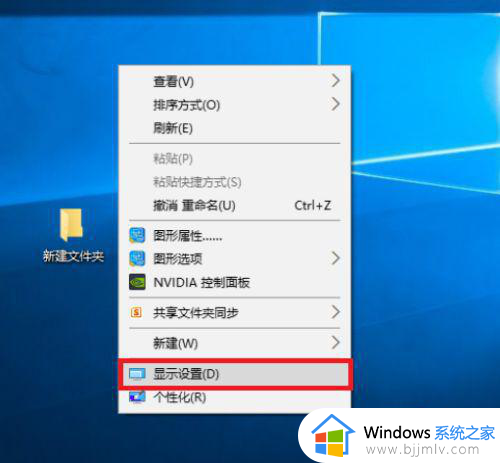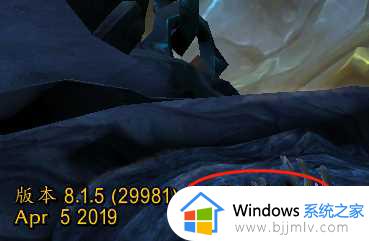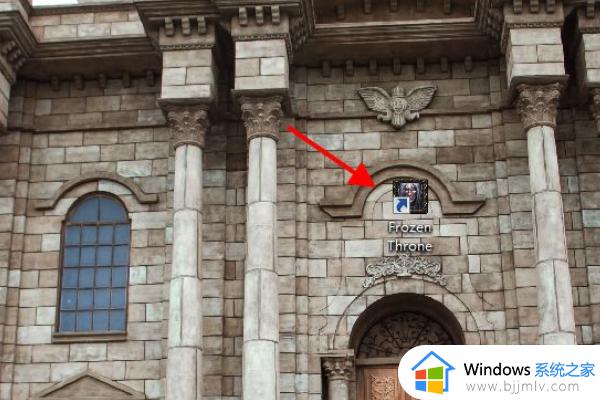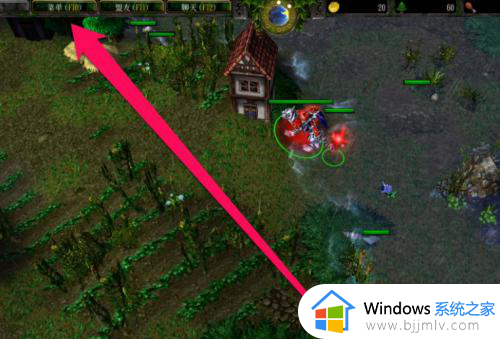win10星际争霸怎么全屏 win10星际争霸如何调整电脑全屏
星际争霸作为一款非常经典的即时战略游戏,经久不衰,现阶段依旧有很多用户在玩这款游戏,然而近日有小伙伴反馈在win10电脑上运行星际争霸的时候,进入游戏后却没有实现全屏显示,导致玩家操作起来很是不方便,对此win10星际争霸怎么全屏呢?在文本中小编就来教大家win10星际争霸如何调整电脑全屏。
具体方法:
方法一:将Win10系统的分辨率设置成游戏分辨率一致,比如你游戏的分辨率是1024X 768 那么你的系统分辨率也要设置成1024X768。
1、右键点击桌面,然后选择“显示设置”。
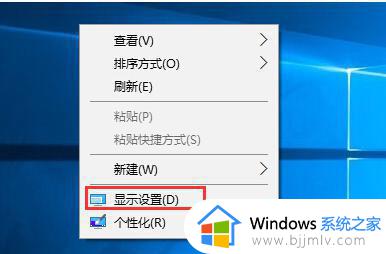
2、然后弹出Metro化的显示设置界面,我们再点击“显示分辨率”。在分辨率选项下选择一个合适你的分辨率就可以了。
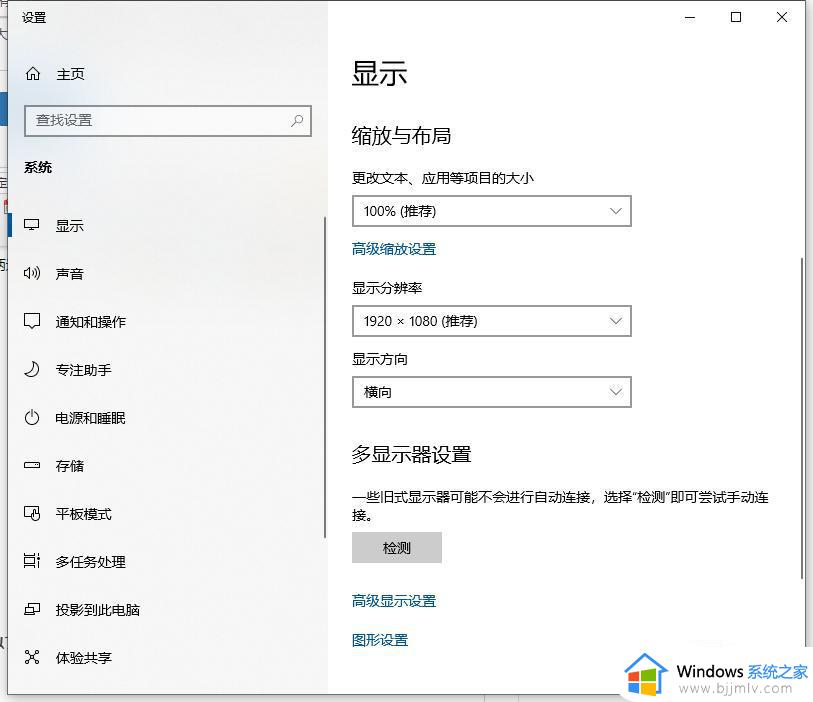
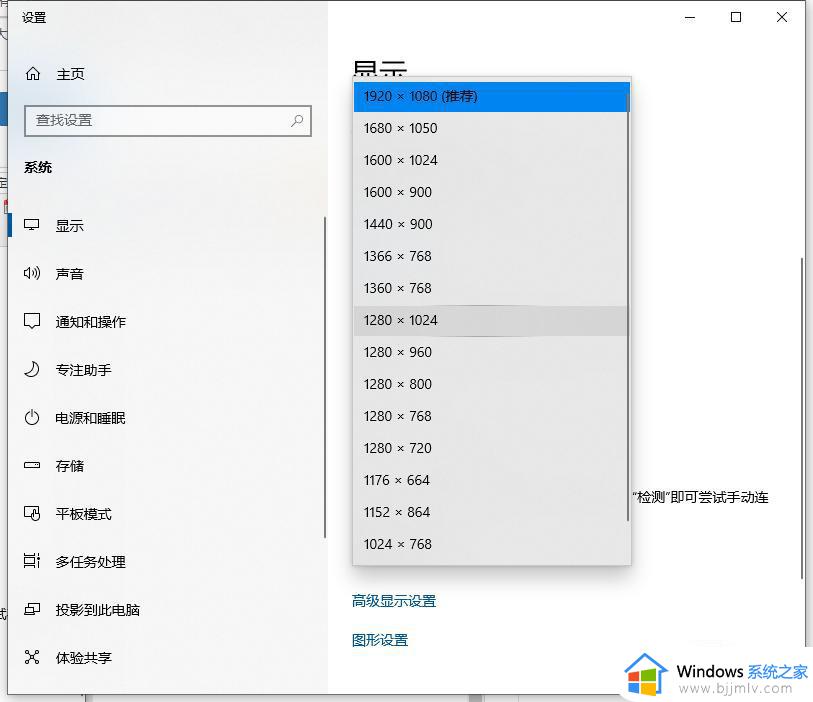
方法二:修改注册表
1、组合键win+r打开运行,输入“regedit”打开注册表。
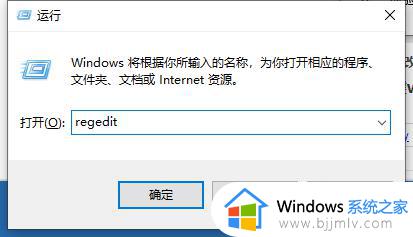
2、在注册表中定位到“HKEY_LOCAL_MACHINESYSTEMControlSet001ControlGraphicsDrivers”注册表项。
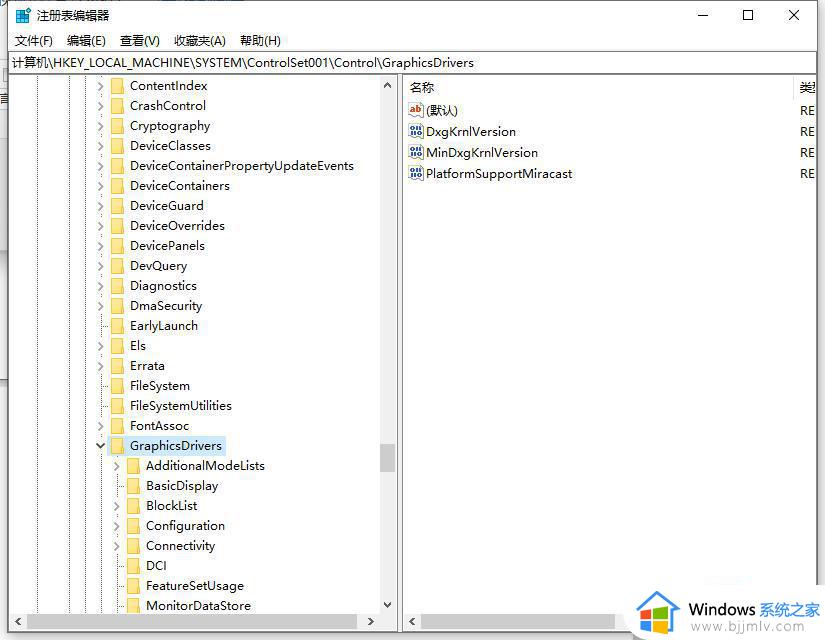
3、右键GraphicsDrivers注册表项,选择“查找”。
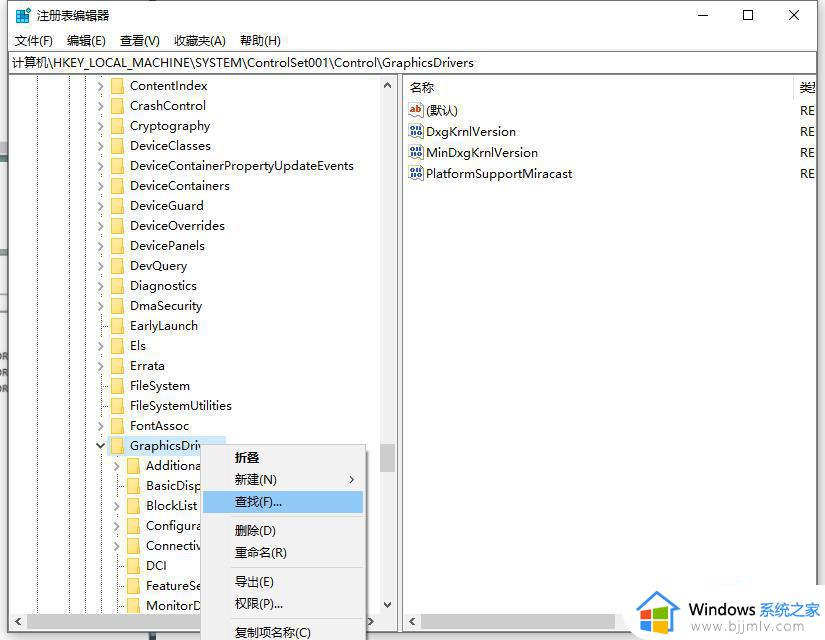
4、查找目标窗口中输入关键词scaling,然后点击“查找下一个”。
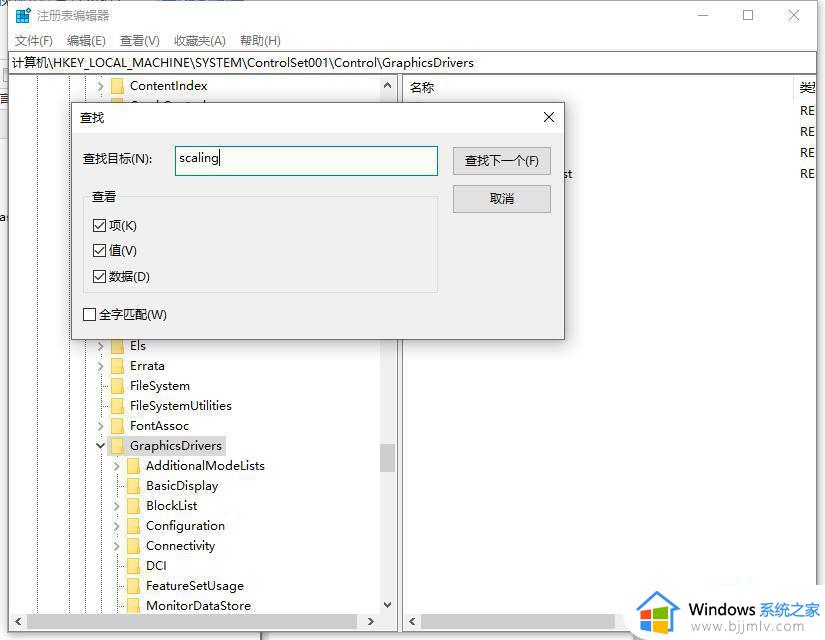
5、找到搜索结果Scaling,右键选择“修改”。
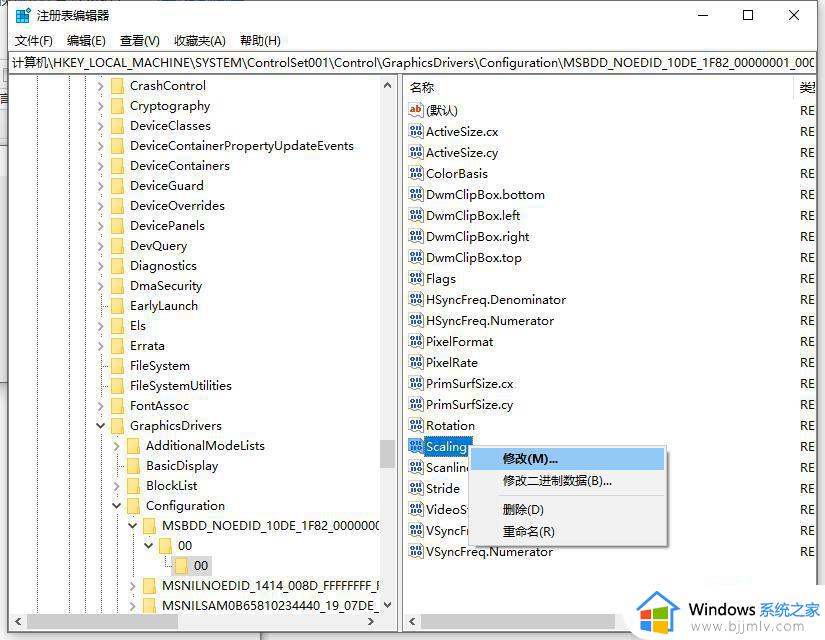
6、把数值数据由默认的4修改为3,最后点击确定按钮 。重新电脑再打开游戏,全屏显有黑边的问题应该就能解决了。
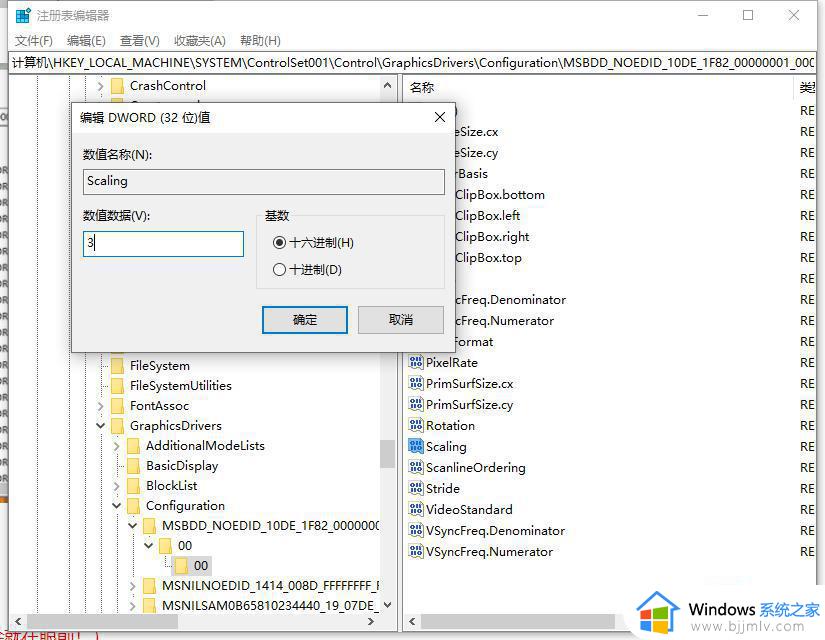
方法三:安装旧版的组件DirectPlay
1、打开控制面板,点击“程序”或者“卸载程序”。
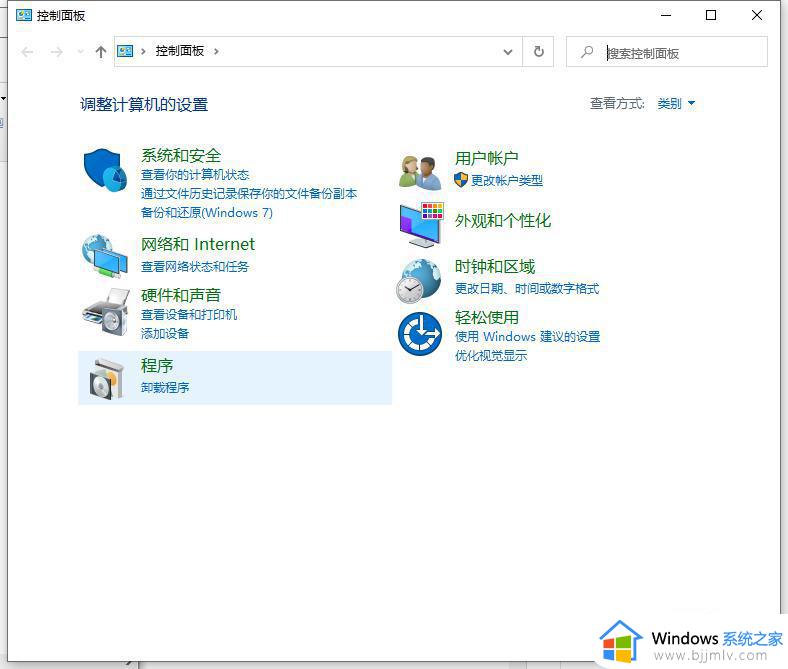
2、找到并点击打开“启动或关闭Windows功能”。
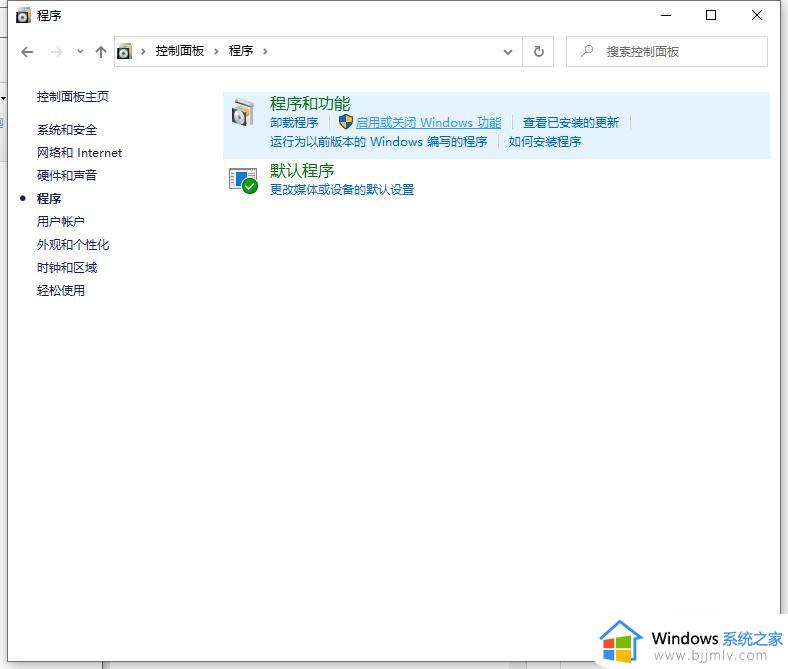
3、在“Windows功能”内找到并展开“旧版组件”,勾选“DirectPlay”功能。然后点击确定,系统会完成相关设置,等待配置完成后,再打开游戏看看是否还会出现游戏全屏两边有黑边的问题。
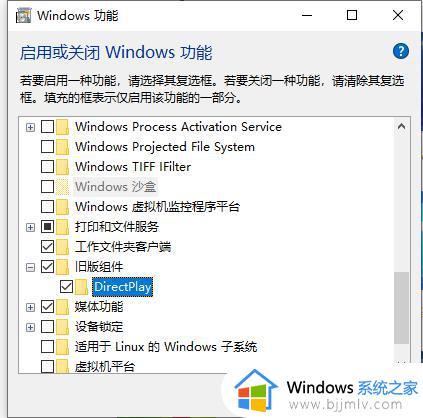
以上就是小编给大家介绍的win10星际争霸如何调整电脑全屏所有步骤了,如果有不了解的用户就可以按照小编的方法来进行操作了,相信是可以帮助到一些新用户的。