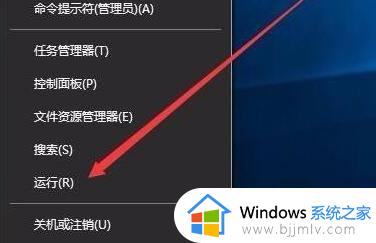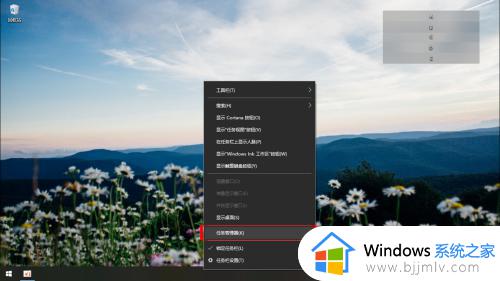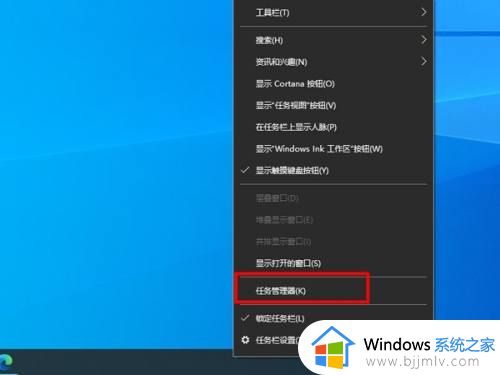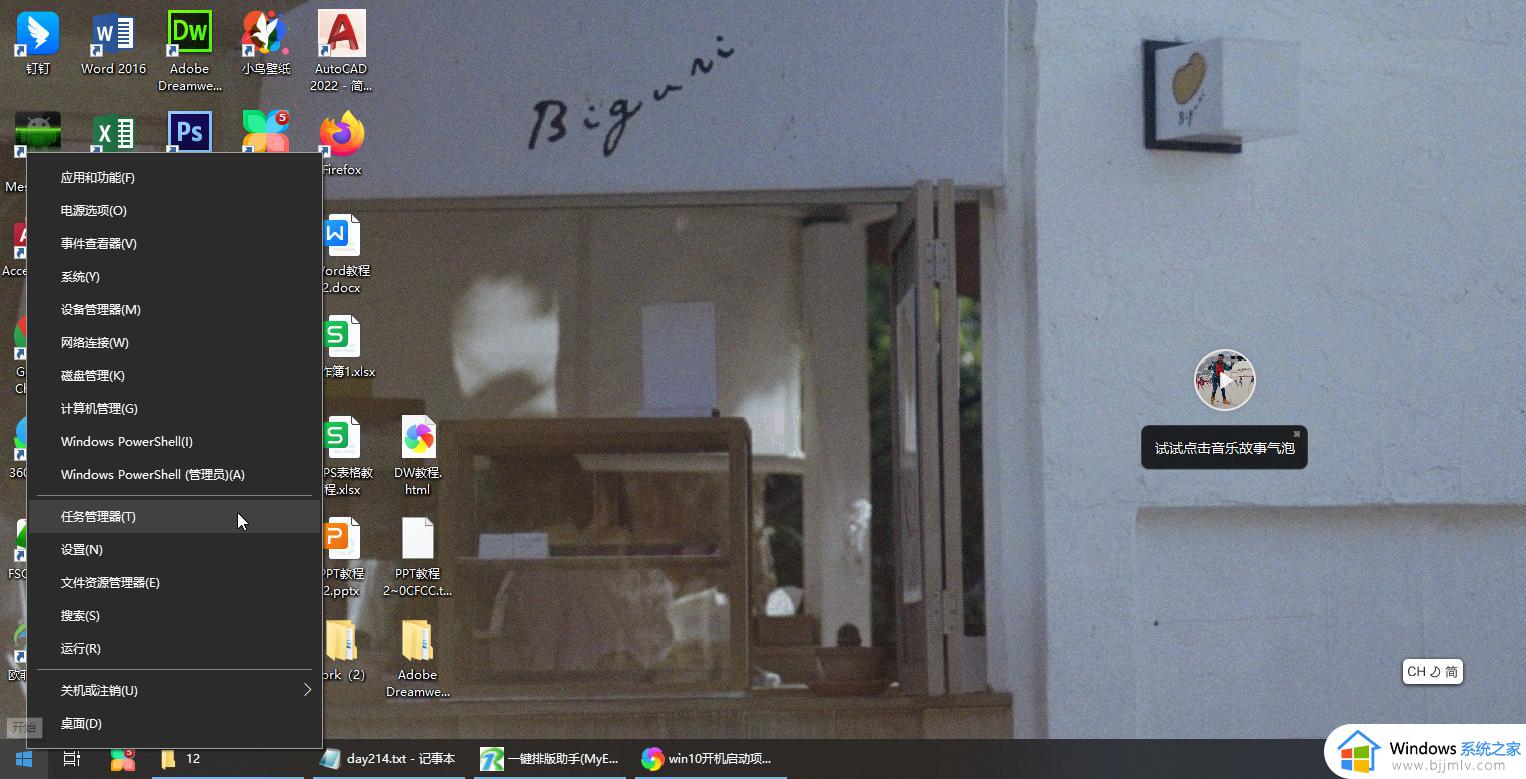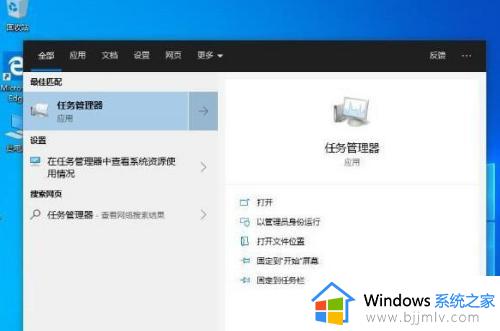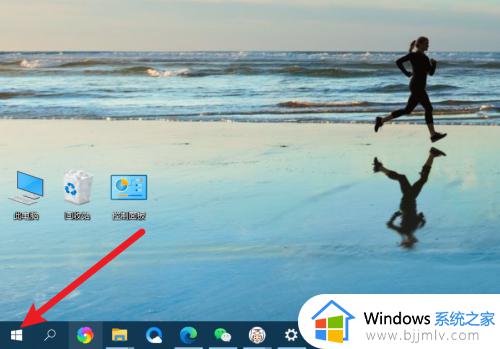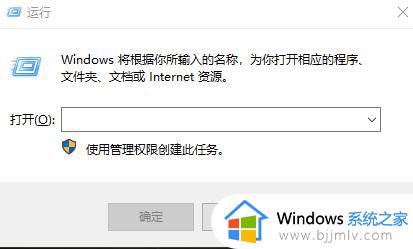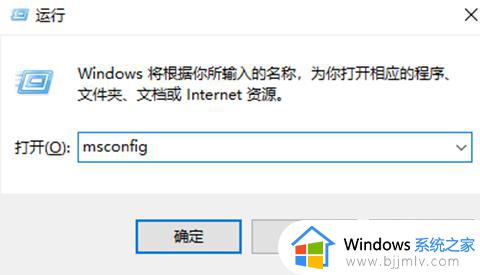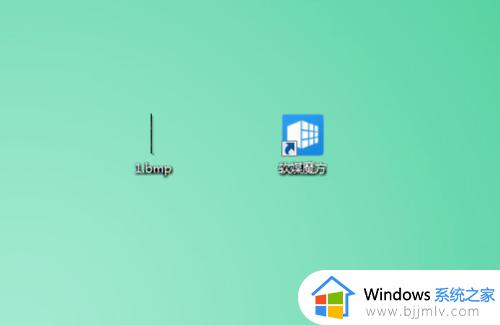win10更改开机启动项设置方法 win10如何更改开机启动项
更新时间:2022-10-04 13:54:02作者:runxin
每次在win10电脑上安装一些程序的时候,大多情况下都会有默认设置系统启动时也会顺便开启程序运行,可是这样会影响到win10电脑的开机速度,因此我们可以对开机启动项进行设置,可是win10如何更改开机启动项呢?这里小编就来给大家介绍win10更改开机启动项设置方法。
具体方法:
1.首先打开电脑的【设置】。(同时按住Win键和字母I可快速打开设置)
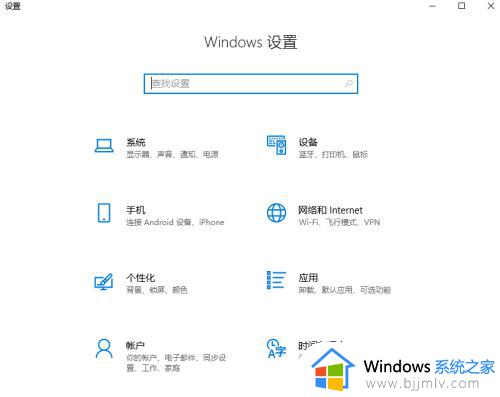
2.点击选项中的【应用】。
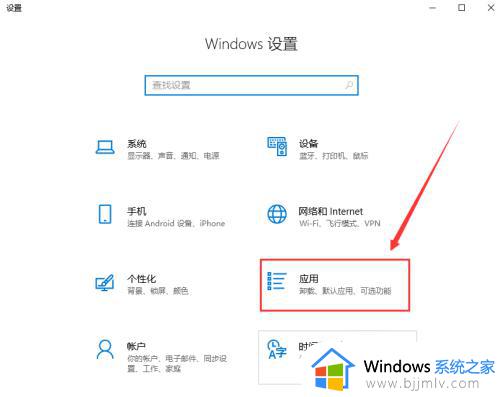
3.进入后点击左侧一栏中的【启动】。
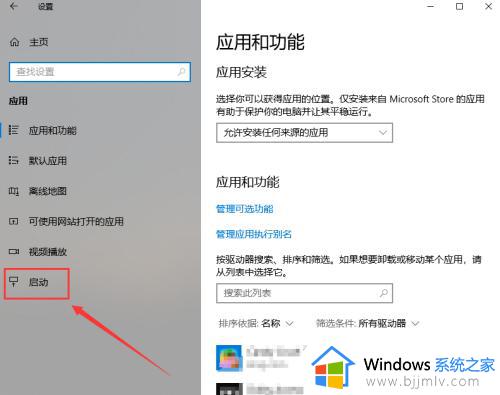
4.然后在右侧一栏我们就可以看到电脑的开机启动项有哪些了。
找到自己需要关闭的开机启动项,点击右侧按钮进行关闭就可以了。
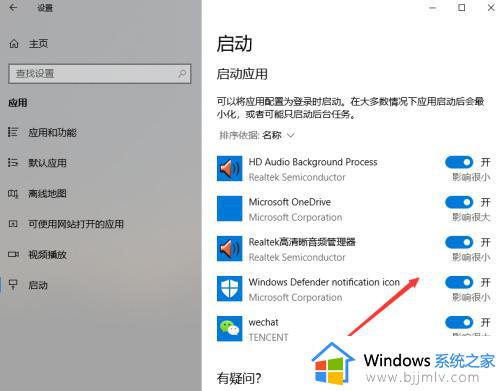
以上就是小编告诉大家的win10更改开机启动项设置方法了,有需要的用户就可以根据小编的步骤进行操作了,希望能够对大家有所帮助。