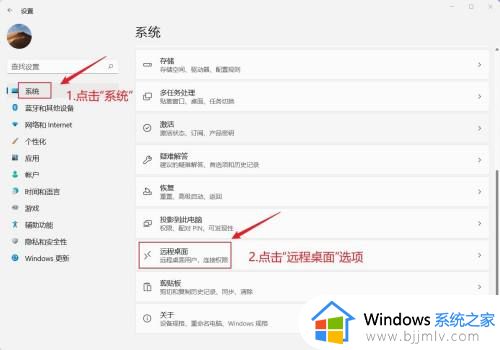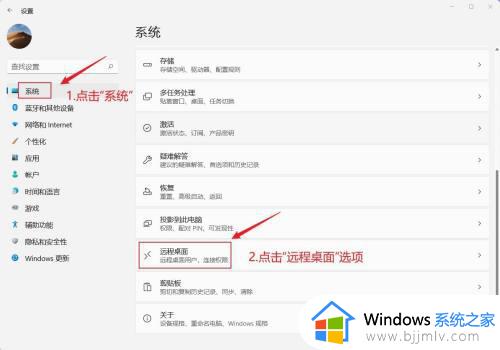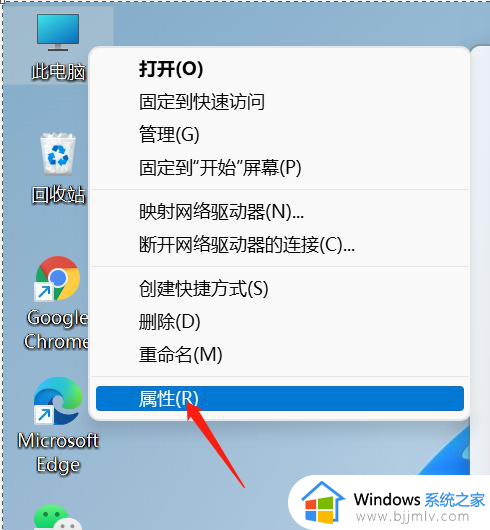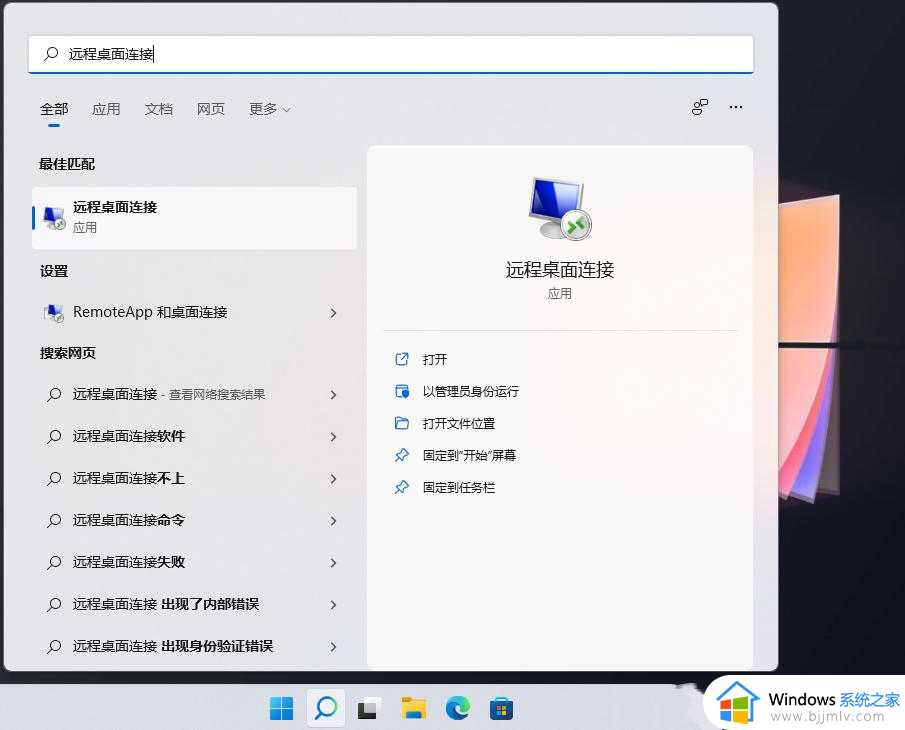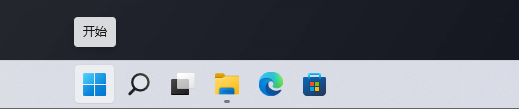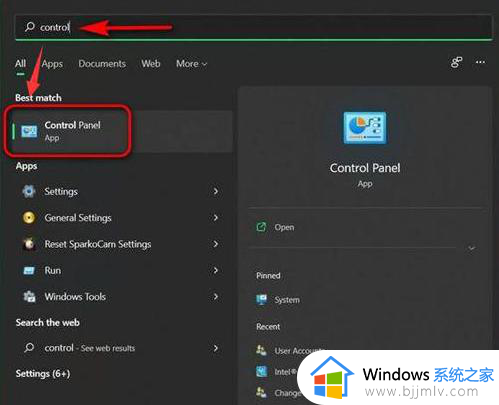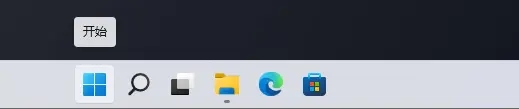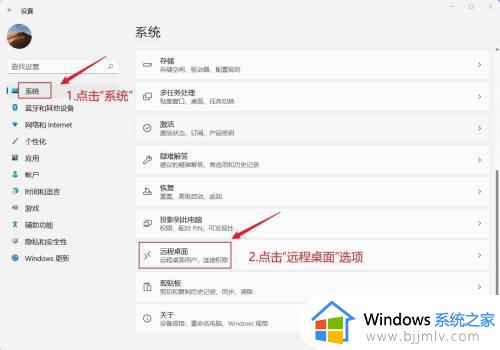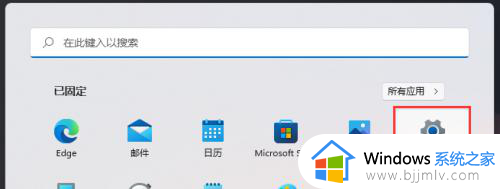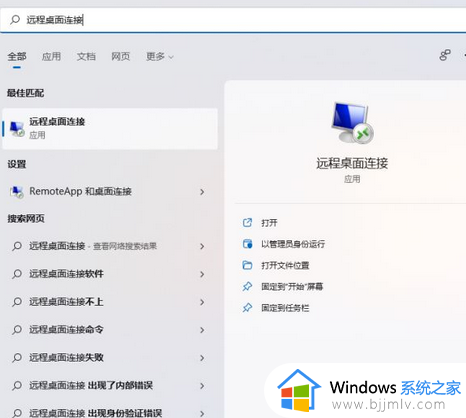win11的远程桌面怎么用 win11微软远程桌面使用教程
当前我们在使用win11电脑办公的时候,难免也会用到桌面远程连接工具来实现千里之外电脑的操纵,因此微软也同样在win11系统中添加了远程桌面连接功能,不过也有很多用户在不熟悉功能的情况下,就在咨询小编win11的远程桌面怎么用呢?下面小编就给大家介绍一篇win11微软远程桌面使用教程。
具体方法如下:
1、首先,按键盘上的 Win 键,或点击任务栏上的“Windows开始徽标”。
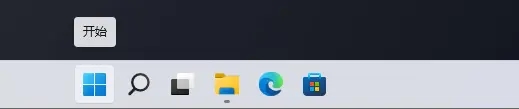
2、打开的开始菜单中,点击已固定应用下的设置。
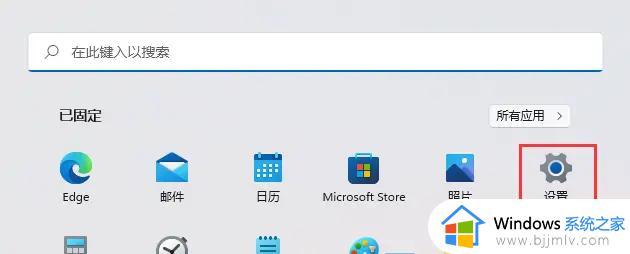
3、Windows系统设置窗口,右侧点击关于(设备规格、重命名电脑、Windows 规格)。
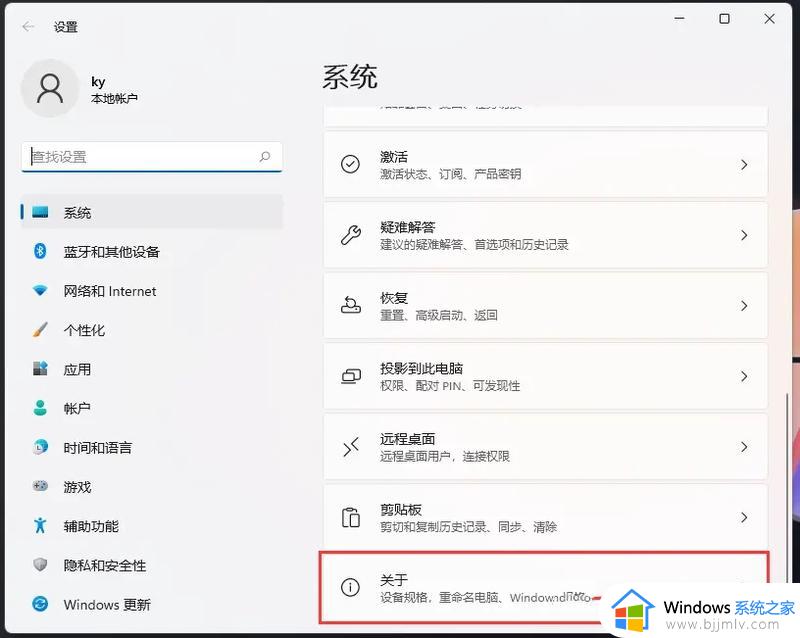
4、当前路径为:系统》关于,相关设置下,点击远程桌面(从另一台设备控制此设备)。
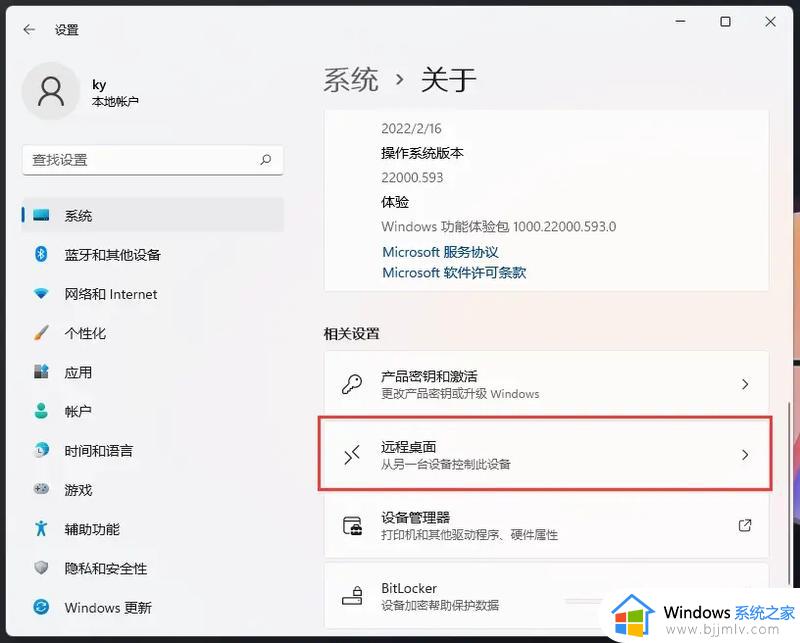
5、滑动滑块,就可以将远程桌面(使用远程桌面应用从另一设备连接并使用该电脑)打开。
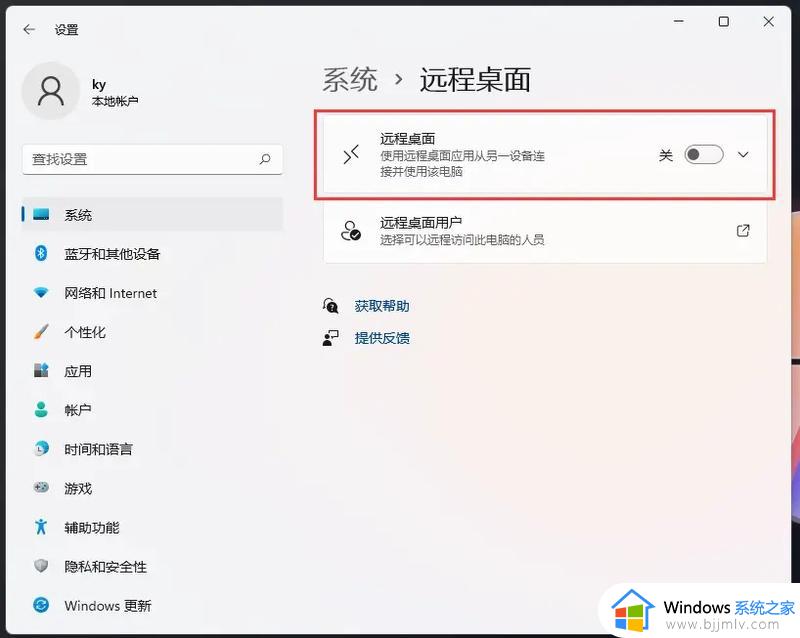
6、弹出的远程桌面设置窗口,点击确认启用远程桌面。
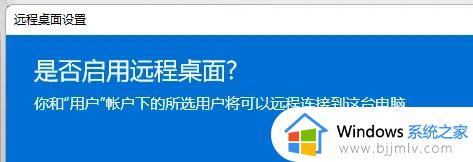
7、远程桌面就可以成功打开。
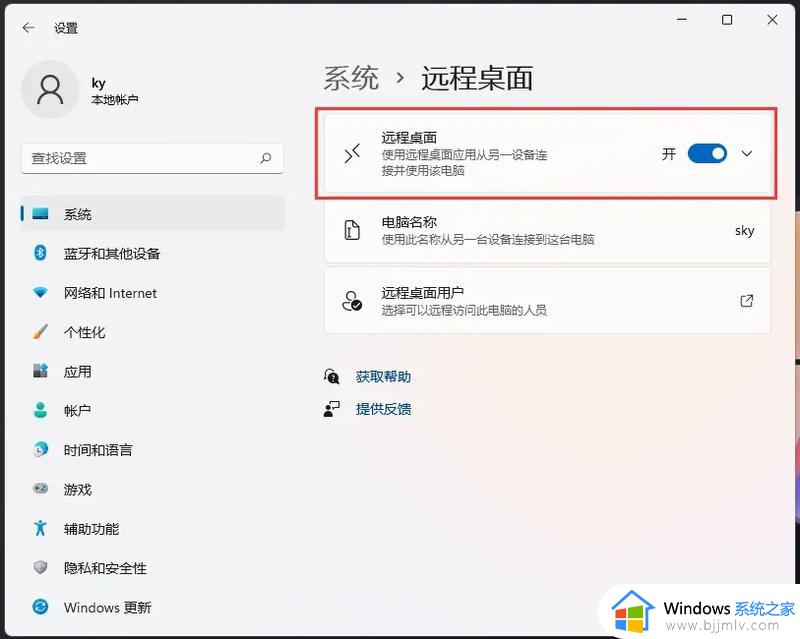
以上就是小编给大家带来的一篇win11微软远程桌面使用教程了,如果有不了解的用户就可以按照小编的方法来进行操作了,相信是可以帮助到一些新用户的。