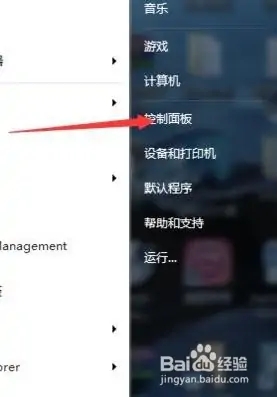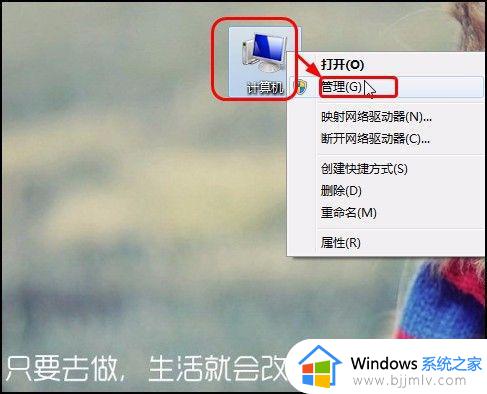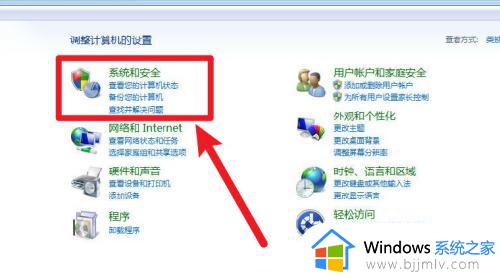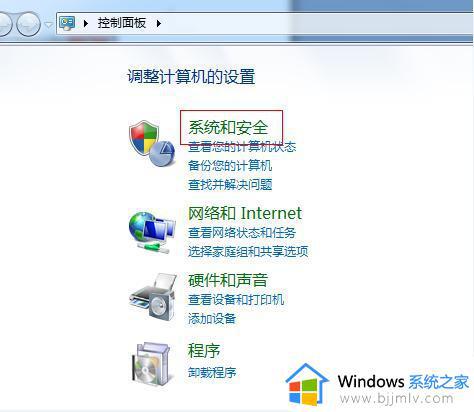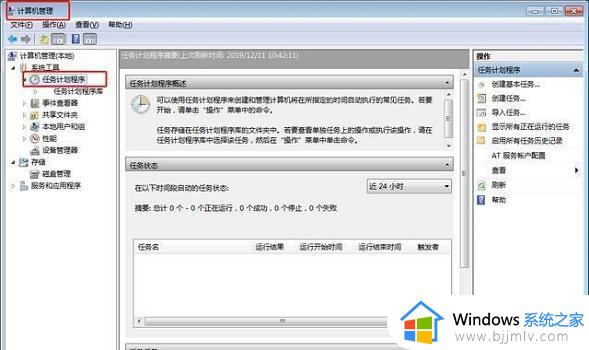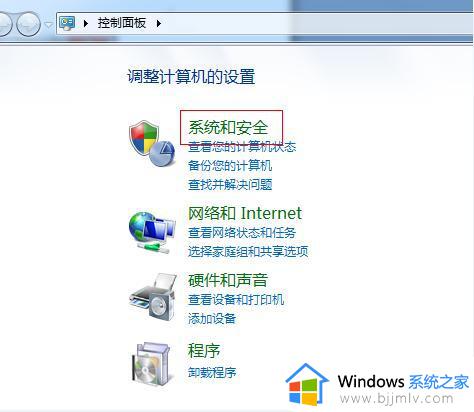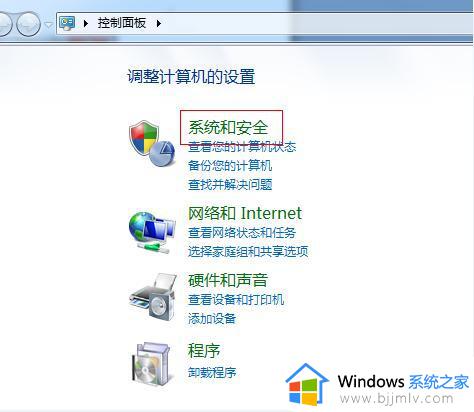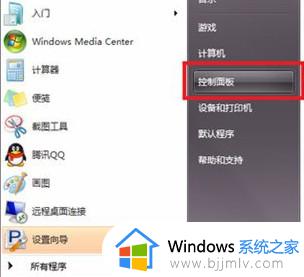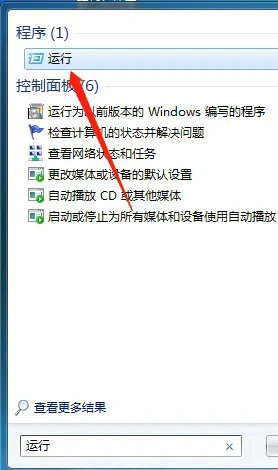windows7更新怎么永久关闭 windows7如何永久关闭更新
如今微软已经停止了对windows7系统的更新技术,但是依旧有很多用户会选择安装这款强大兼容性的操作系统,可是有些用户由于windows7系统版本较低的缘故,因此总是会遇到更新提示的情况,对此windows7更新怎么永久关闭呢?在本文中小编就来教大家windows7如何永久关闭更新,以供大家参考。
具体方法如下:
1、点击开始菜单,选择控制面板。
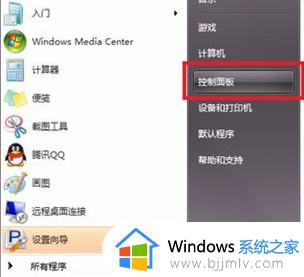
2、点击“系统和安全”。
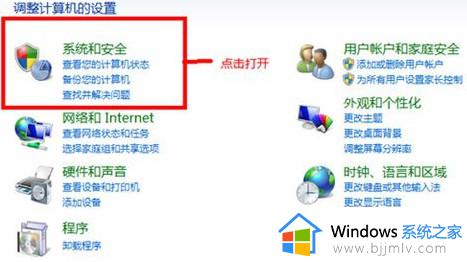
3、点击选择“Windows Update ”。
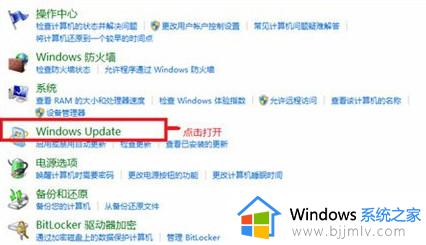
4、点击“更改设置”。
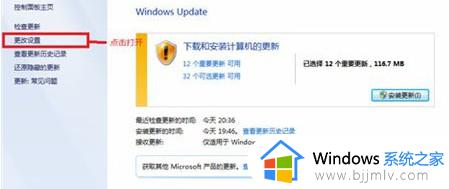
5、在重要更新栏,选择“从不检查更新”。
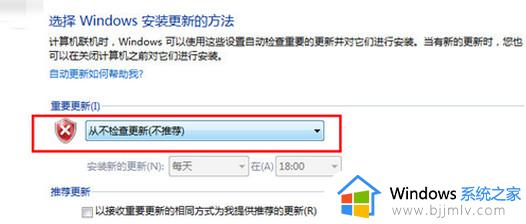
6、设置结束如图。
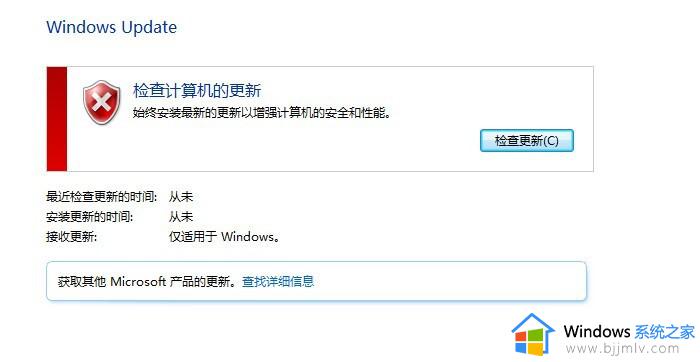
7、接着按下win+r打开运行功能,在运行窗口中输入gpedit.msc进入本地组策略编辑器。
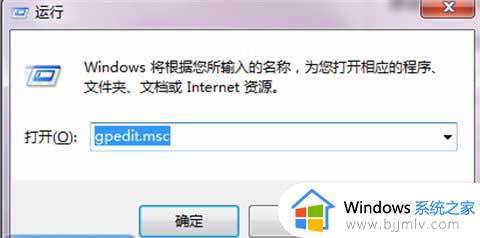
8、在本地组策略编辑器中点击管理模版——windows组建——windows update。
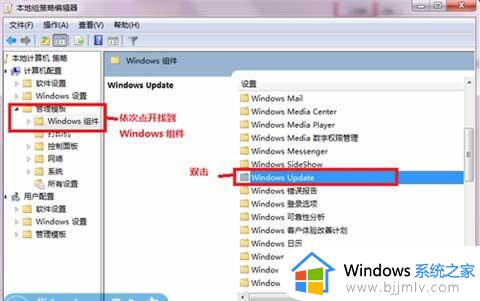
9、找到并双击“不要在“关闭Windows”对话框显示“安装更新并关机””选项。
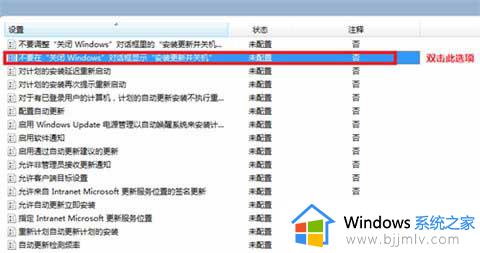
10、设置为已启用即可。
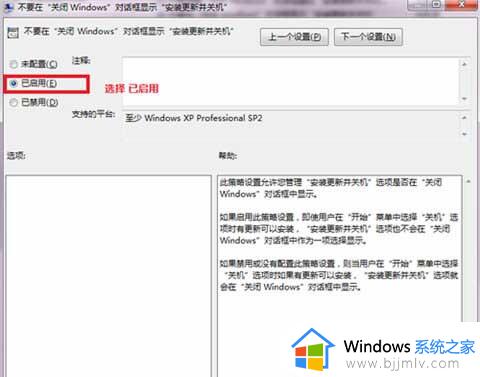
上述就是小编告诉大家的windows7如何永久关闭更新所有内容了,有遇到过相同问题的用户就可以根据小编的步骤进行操作了,希望能够对大家有所帮助。