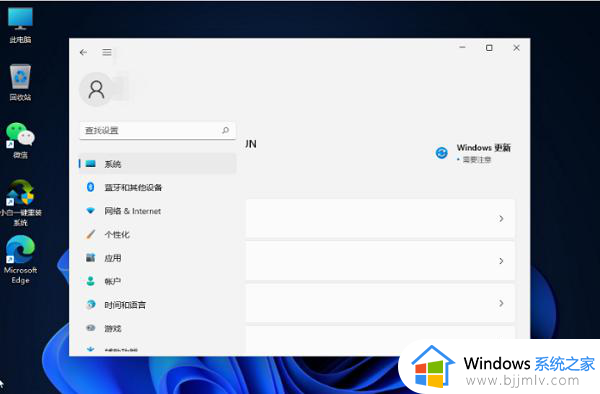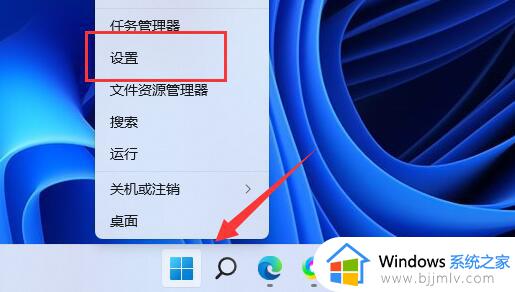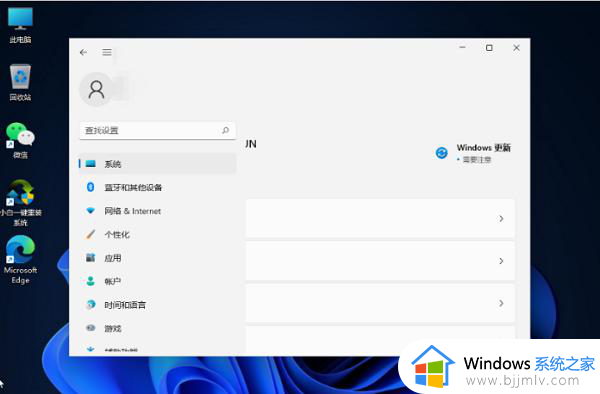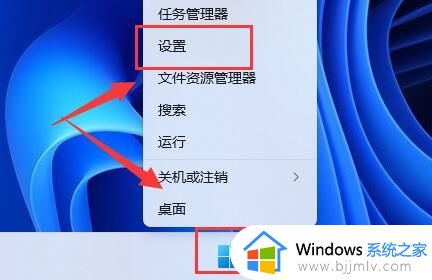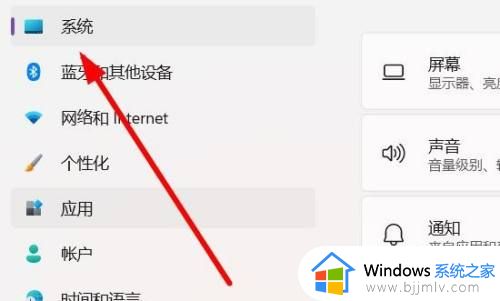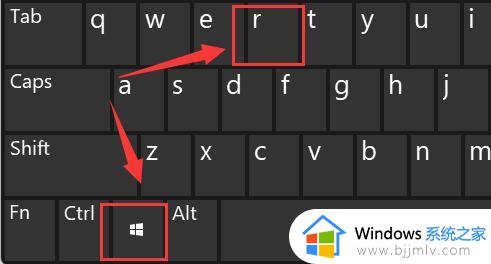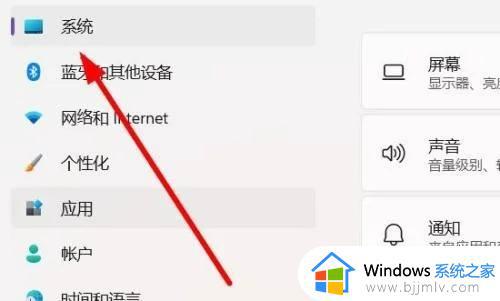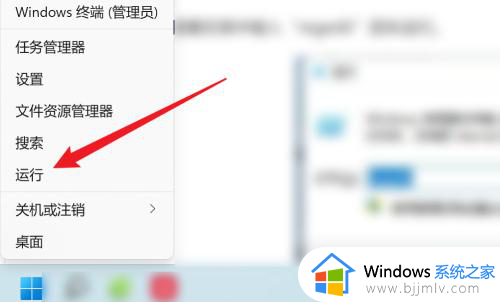win11怎么设置亮度 win11调节亮度在哪里
随着我们升级到了win11操作系统,我们小伙伴应该都发现了,win11操作系统与以往的操作系统的界面不太一样,就比如win11设置亮度就和别的操作系统不一样,有很多小伙伴都不知道怎么设置,今天小编就给大家介绍一下win11怎么设置亮度,快来一起看看吧,希望可以帮助到你。
具体方法:
方法一、
1.打开电脑设置窗口,在窗口中点击选择系统设置选项;
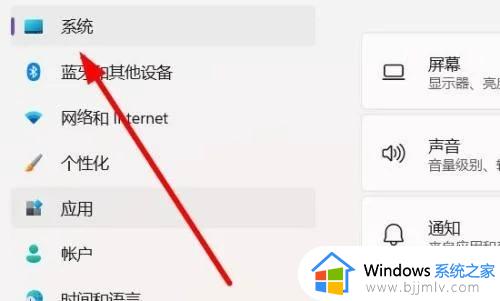
2.在弹出的窗口中,点击选择屏幕设置选项;
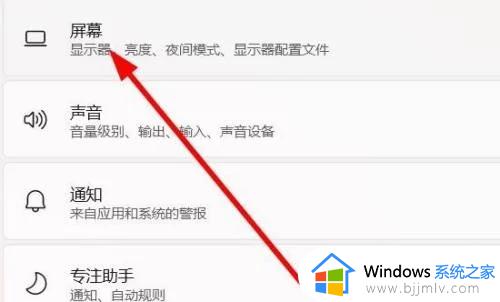
3.在下拉设置界面中,点击滑动滑块即可调整亮度参数。
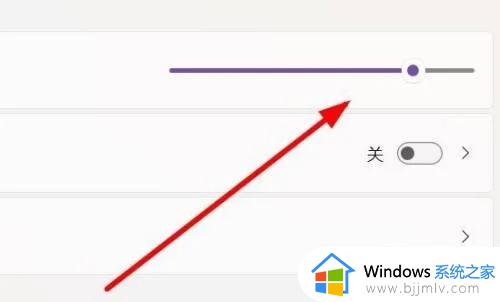
方法二、
1.返回主页,点击桌面右下角的电源图标选项;
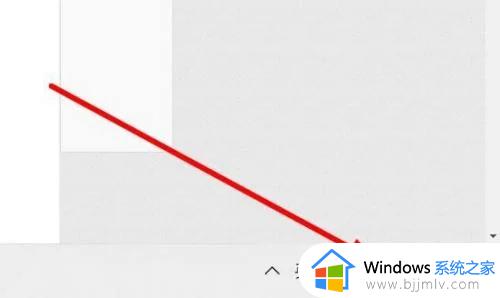
2.在弹出的窗口中,点击选择亮度图标选项;
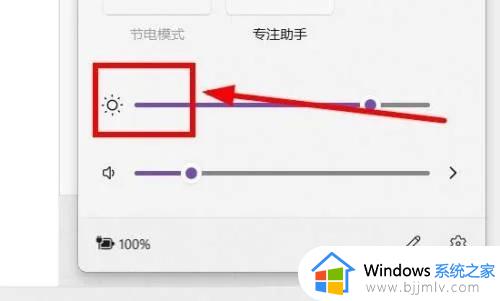
3.在窗口右拉界面中,点击调整亮度参数即可完成。
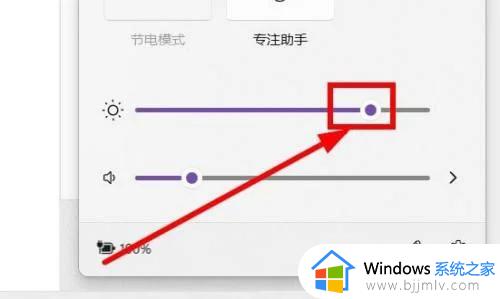
方法三、
1.按【 Win + X 】组合键,或右键点击任务栏上的【开始图标】,在打开的选项中,选择【设置】;
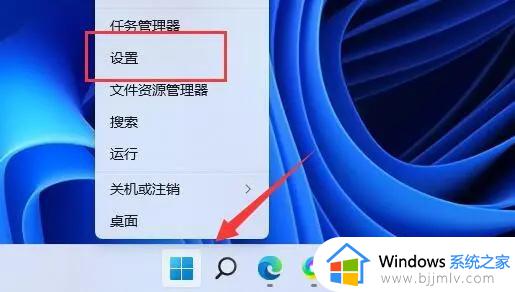
2.设置窗口,在左上角【搜索电源】,然后选择【显示所有结果】;
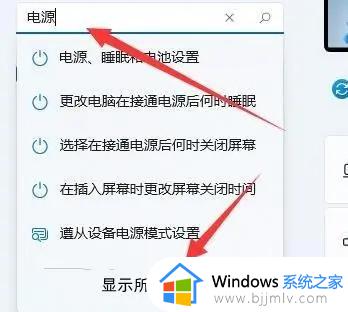
3.右侧显示搜索结果下,找到并点击【编辑电源计划】;
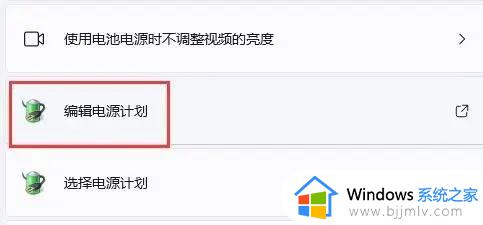
4.点击【更改高级电源设置】;
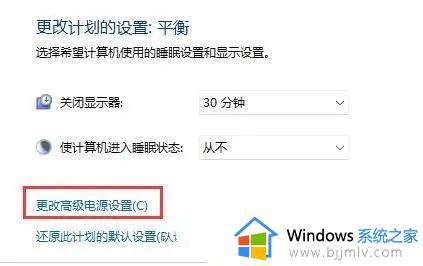
5.显示选项下,可以将启用自适应亮度选项【开启或关闭】。

方法四、
1.按【Win】键,或点击任务栏底部的【开始图标】;
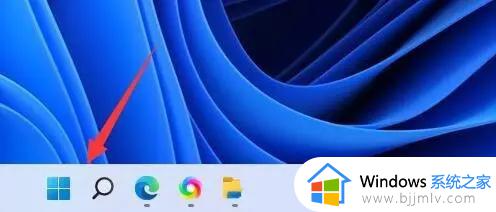
2.在打开的菜单中,找到并点击【设置】;
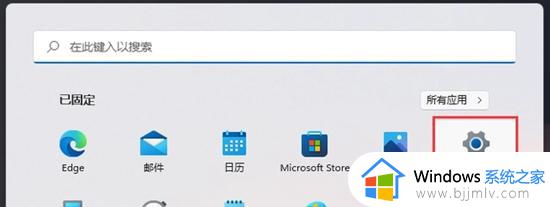
3.系统设置窗口,进入右边的【显示(监视器、亮度、夜间模式、显示配置文件)】设置;
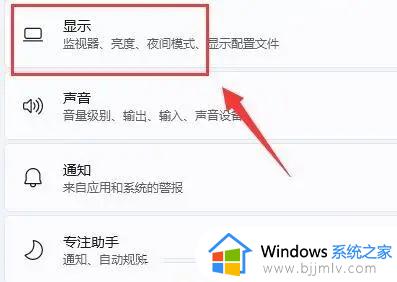
4.【勾选】通过优化显示的内容和亮度来帮助提高电池电量选项,即可开启自动亮度调节。
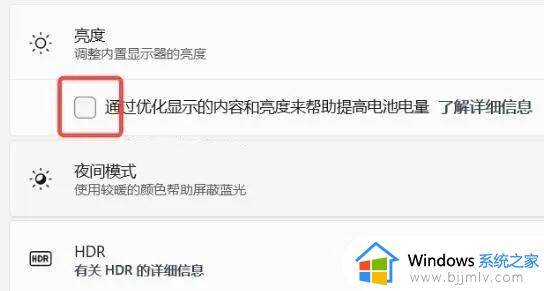
以上全部内容就是小编带给大家的win11设置亮度方法详细内容分享啦,还不清楚怎么设置亮度的小伙伴就快点跟着小编一起来看看,希望对你有帮助。