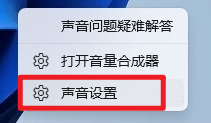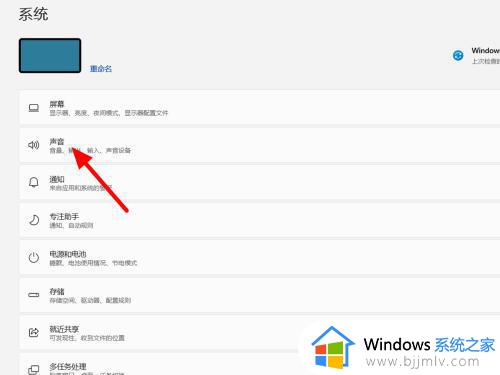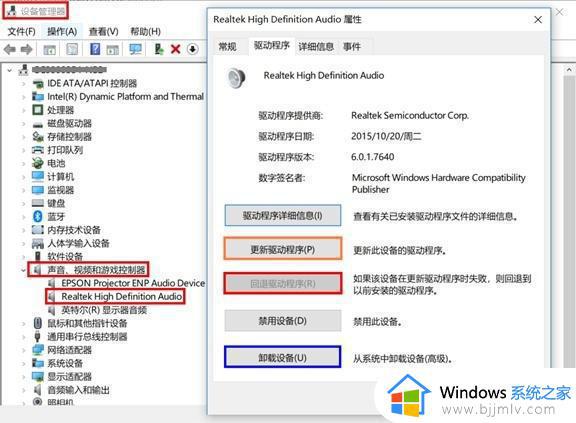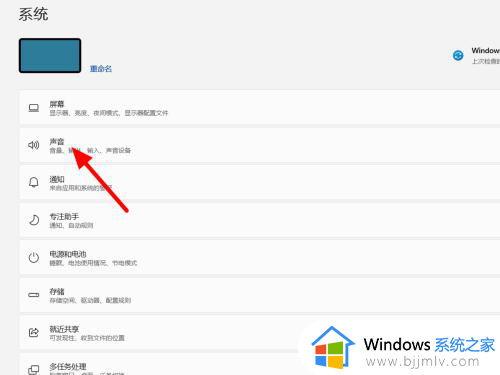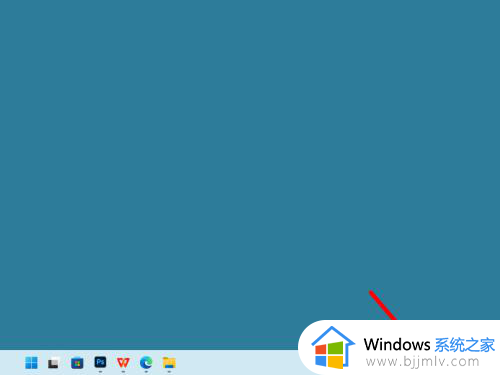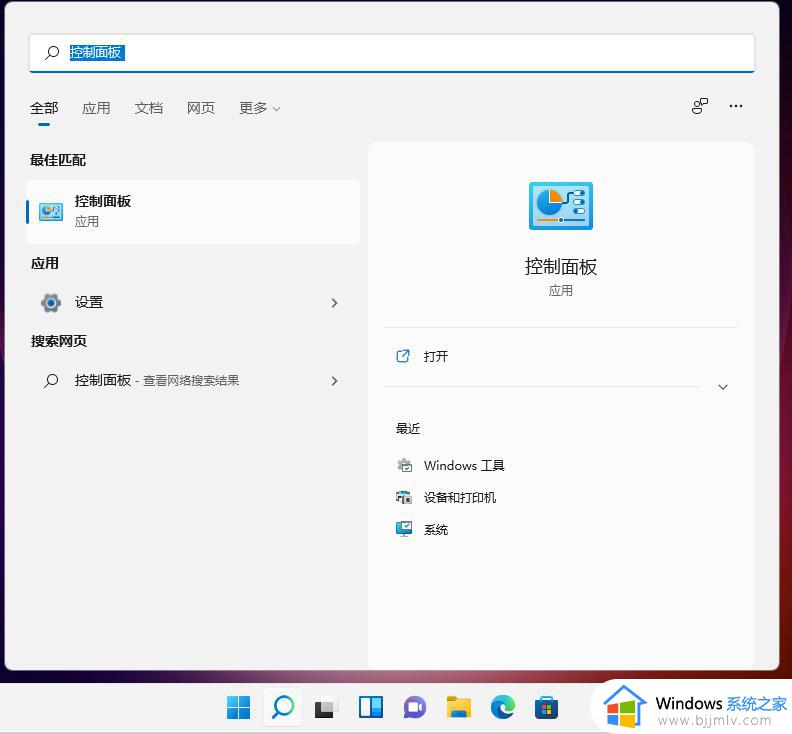win11笔记本游戏没声音怎么办 win11笔记本进入游戏没声音修复方法
当前市面上也都开始出现win11笔记本电脑,能够方便用户想要体验这款微软全新系统的需求,可是有小伙伴在使用win11笔记本电脑玩游戏的时候,在进入游戏后却老是没有声音出现,对此win11笔记本游戏没声音怎么办呢?下面小编就来教大家win11笔记本进入游戏没声音修复方法。
具体方法:
方法一
1、首先,按【 Win + i 】组合键,打开Windows 设置,然后点击【声音(音量级别、输出、输入、声音设备)】。
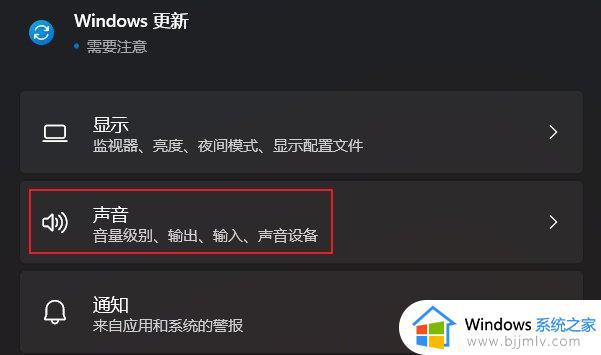
2、高级下,找到并点击【更多声音设置】。
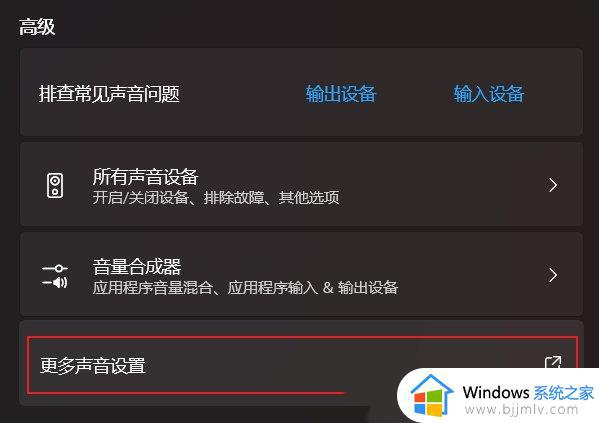
3、声音窗口,双击正在使用的声音设备【扬声器】。
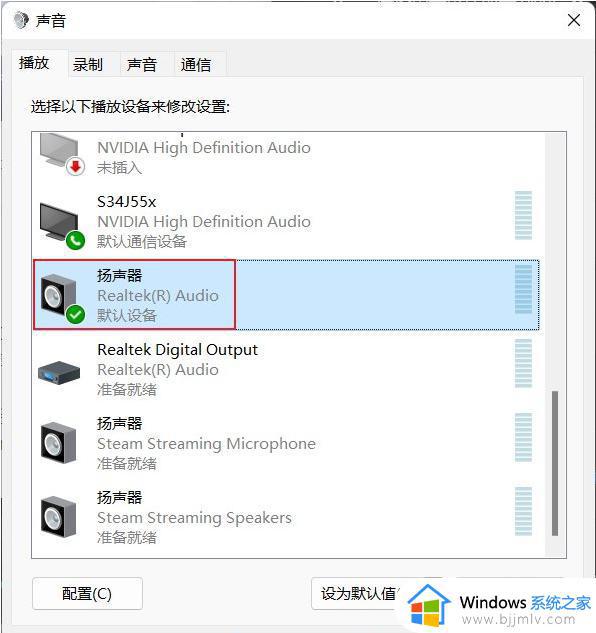
4、扬声器 属性窗口,【高级】选项卡下,取消勾选独占模式下的【允许应用程序独占控制该设备】和信号增强下的【启用音频增强】,确定保存后,再尝试进行游戏,看是否解决问题。
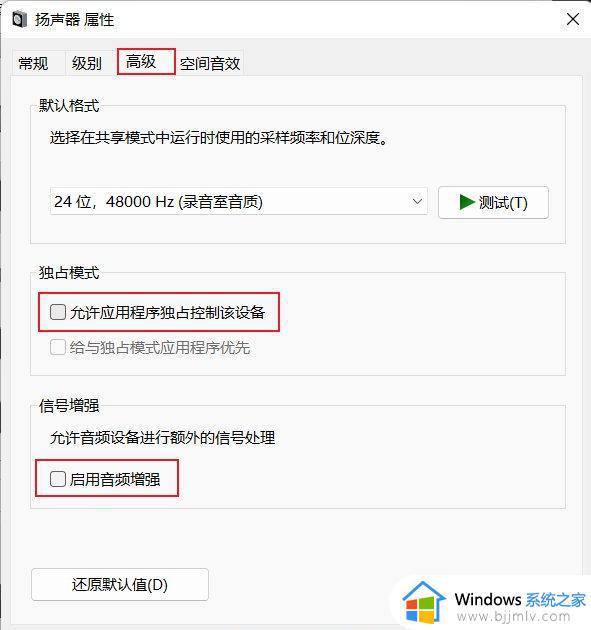
方法二
1、首先,右键点击系统托盘中的【声音图标】,在打开的选项中,选择【声音问题疑难解答】。

2、接着,系统会自动打开疑难解答窗口,检测声音问题,以及给出相应的解答建议。
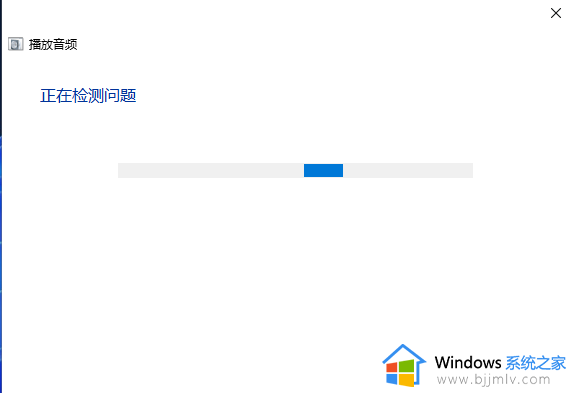
3、如果疑难解答没有检查出相关的声音问题,在详细的检查报告中也没有给出任何修改建议,那只能考虑使用其它方法解决。
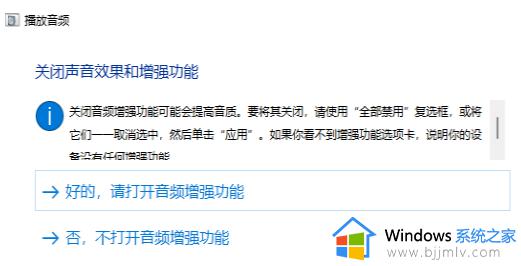
上述就是小编告诉大家的win11笔记本进入游戏没声音修复方法了,有遇到相同问题的用户可参考本文中介绍的步骤来进行修复,希望能够对大家有所帮助。