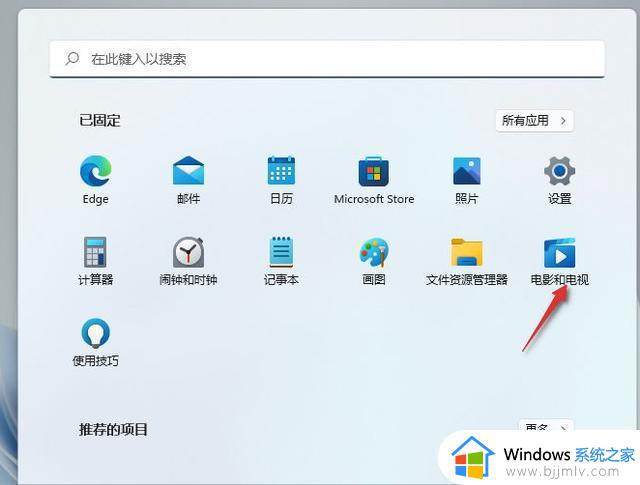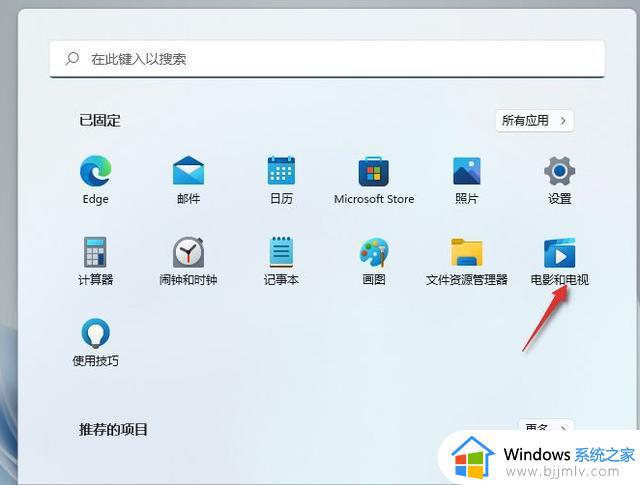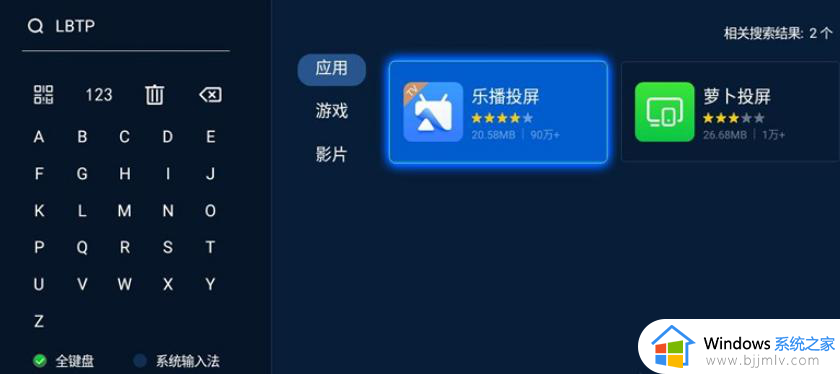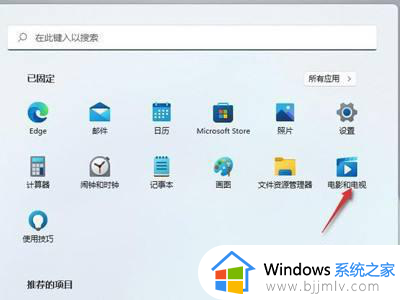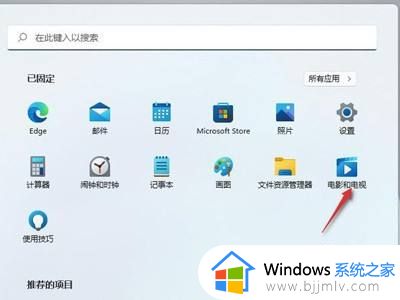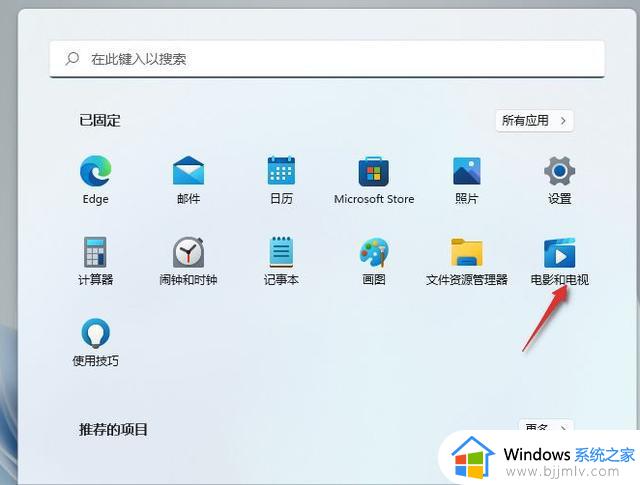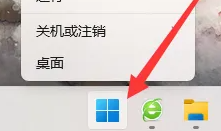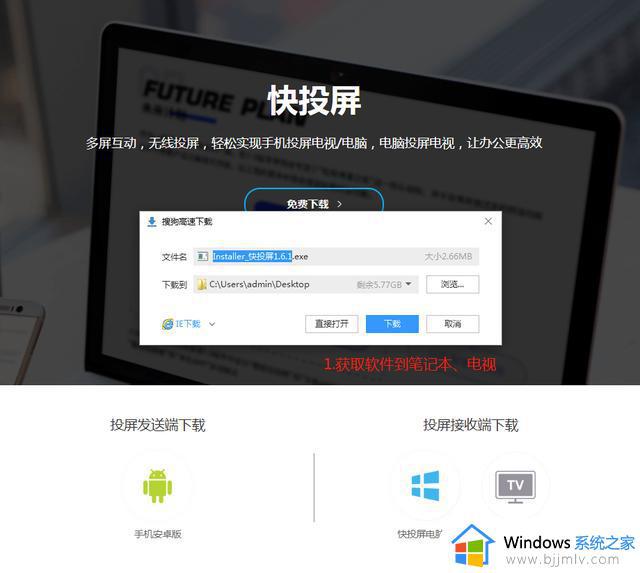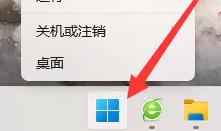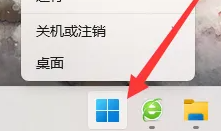win11电脑怎么投屏电视显示 win11电脑如何投屏到电视
每当用户在win11笔记本电脑上观看视频时,总是会因为屏幕尺寸较小的缘故而导致体验极差,因此可以在win11系统中通过投屏的方式,将电脑屏幕画面投放到更大尺寸的电视机上来显示,可是win11电脑怎么投屏电视显示呢?今天小编就给大家分享一篇win11电脑如何投屏到电视完整步骤。
具体方法如下:
一、无线投屏
方法一
1、按下Windows键,然后打开电影和电视,如图所示。
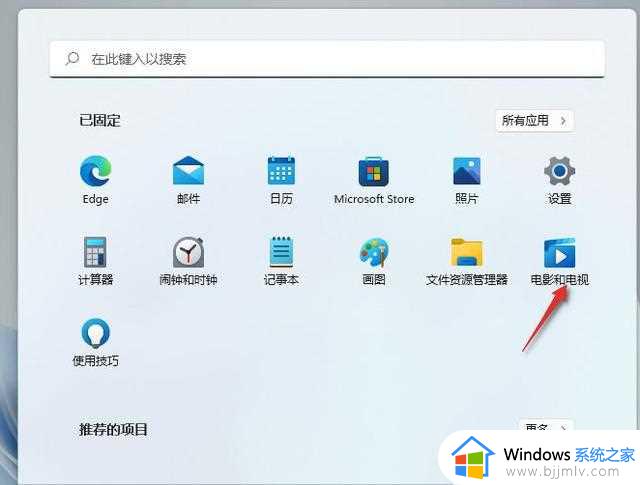
2、打开播放的电影,点击右下角3个点,选择投射到设备中。
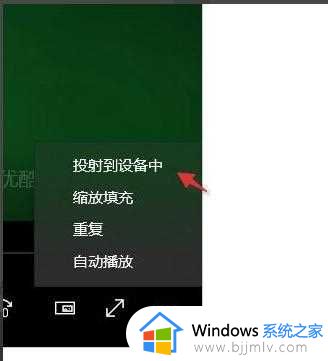
3、电视需要安装乐播投影屏幕,搜索同一局域网下的电视设备,点击连接即可。
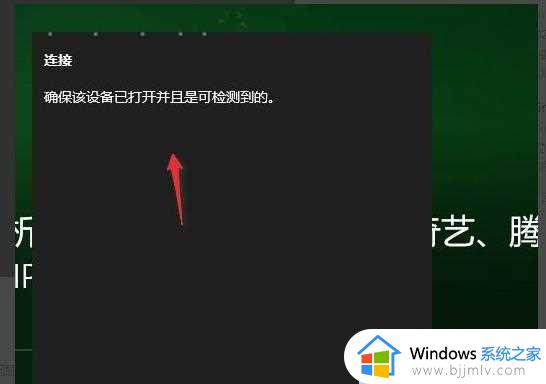
方法二
1、Win11系统可以按Win+K组合键,打开无线投放。
2、如果需要在任务栏和右小角通知栏操作,则需要先添加此功能。
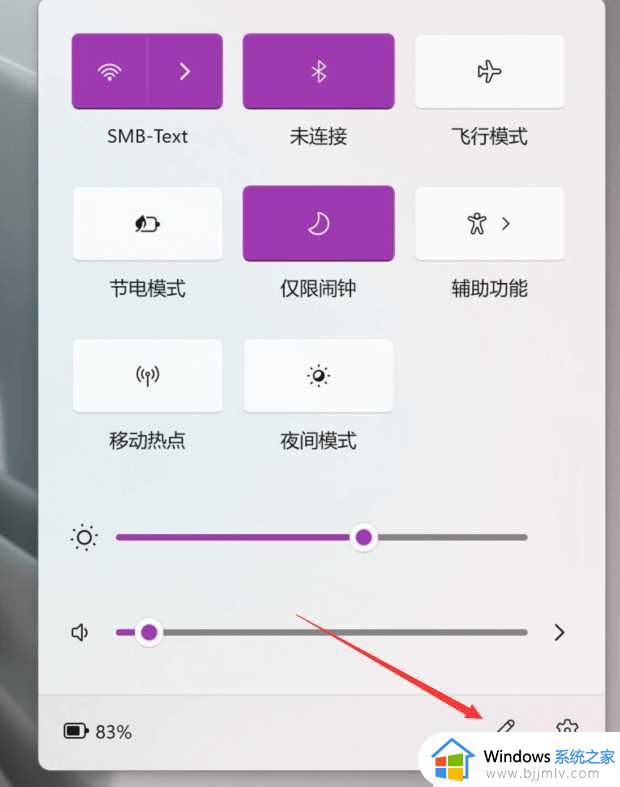
3、选择投放。
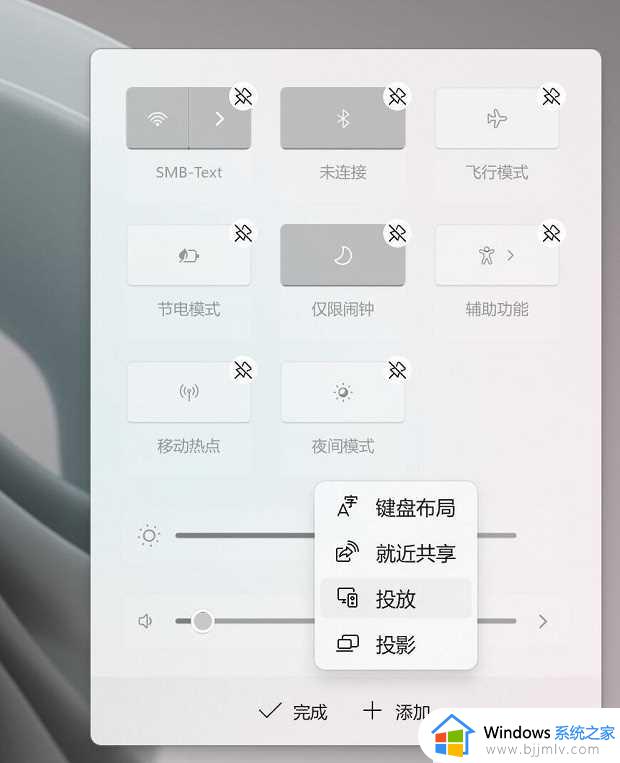
4、添加完成后,点击“投放”,即可查看当前可用的无线显示器。
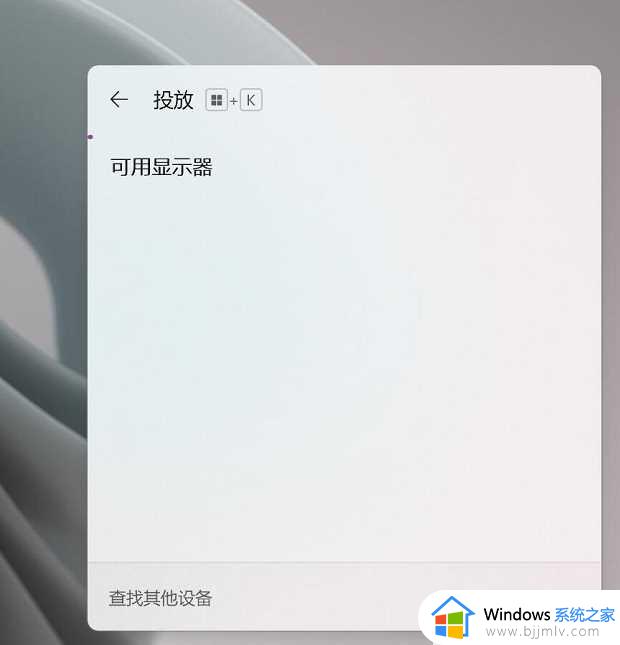
二、有线投屏
1、首先使用HDMI线连接win11电脑和电视的HDMI接口。

2、打开电视上的设置,将信号源更改为HDMI。
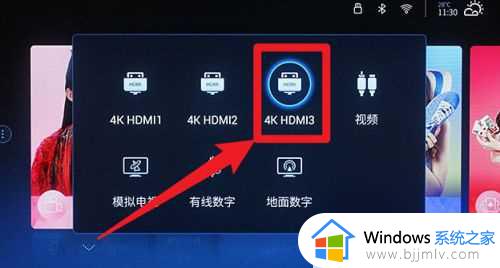
3、按下电脑上的Windows P打开投影设置,选择复制。
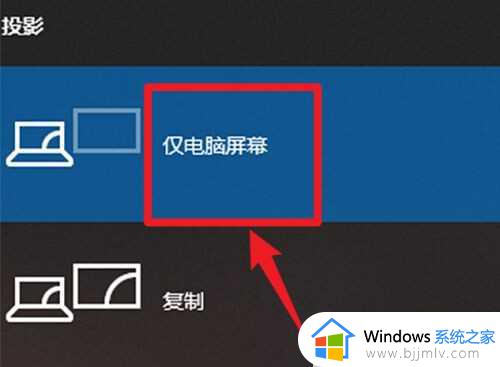
上述就是小编告诉大家的win11电脑如何投屏到电视完整步骤了,有遇到过相同问题的用户就可以根据小编的步骤进行操作了,希望能够对大家有所帮助。