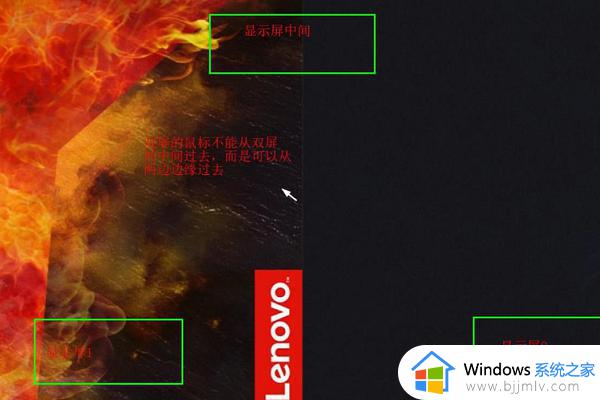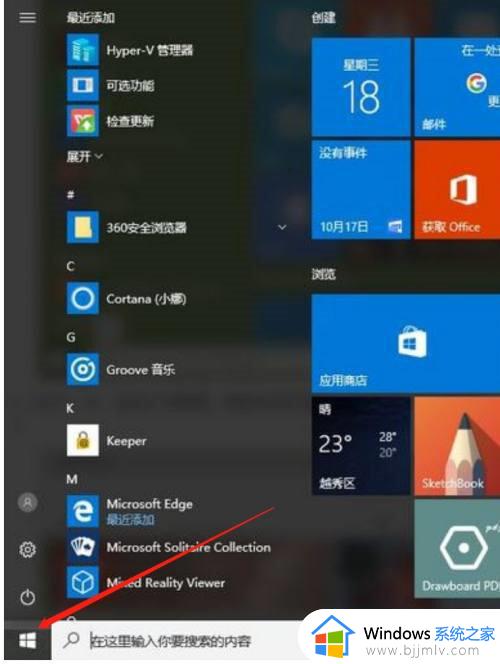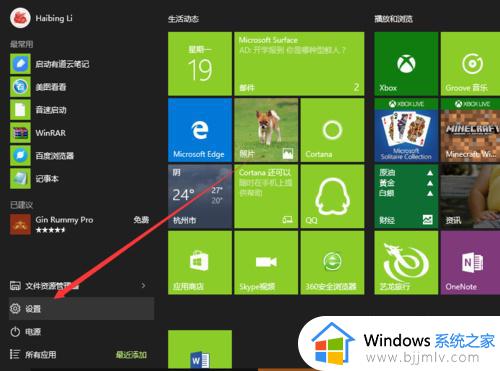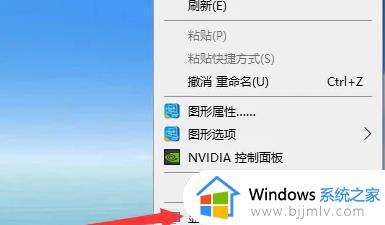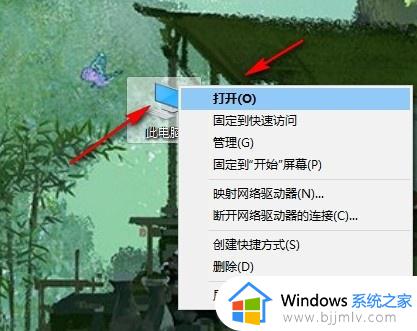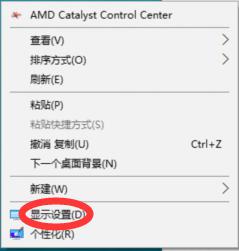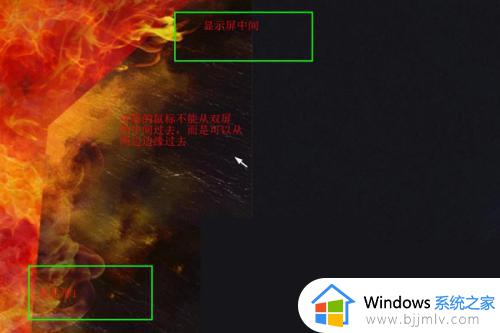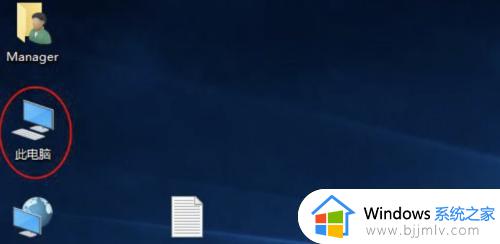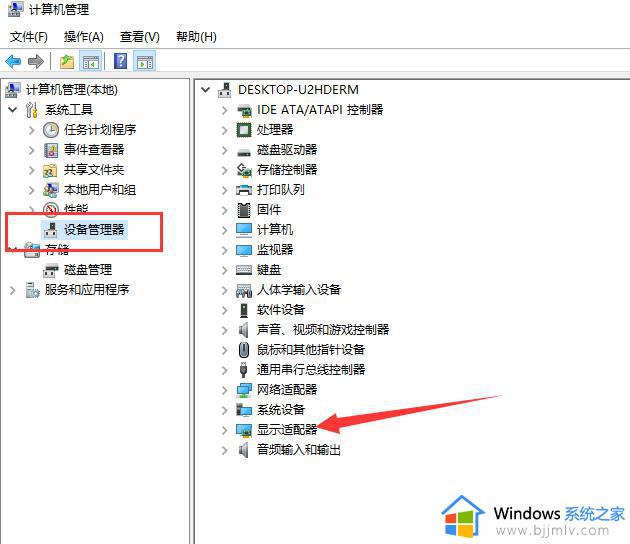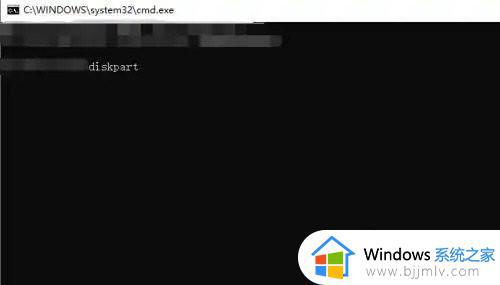win10扩展显示器鼠标过不去怎么办 win10扩展显示器鼠标移动不到副屏解决方法
更新时间:2024-04-22 13:37:26作者:runxin
为了有效提高用户在操作win10系统办公时的效率,因此我们可以选择给电脑外接显示器来扩展屏幕,然而在win10电脑设置完扩展显示器设备后,却遇到了鼠标箭头移动不到副屏界面中显示,对此win10扩展显示器鼠标过不去怎么办呢?下面就是有关win10扩展显示器鼠标移动不到副屏解决方法。
具体方法如下:
1、连接双屏幕,打开电脑,发现鼠标不能从一个屏幕的中间划到另一个屏幕的中间。
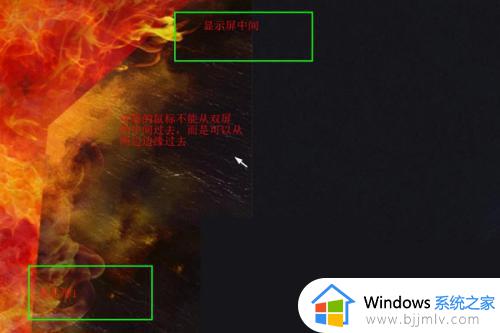
2、点击菜单栏,打开win10的“设置”。
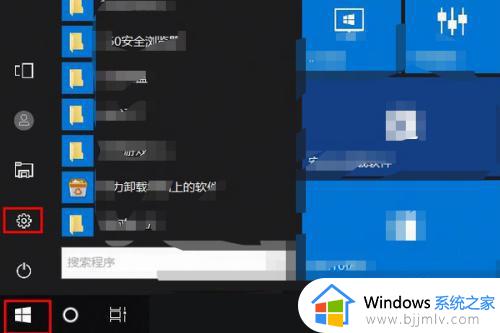
3、点击“系统 ”,进入“设置”界面,进行设置。
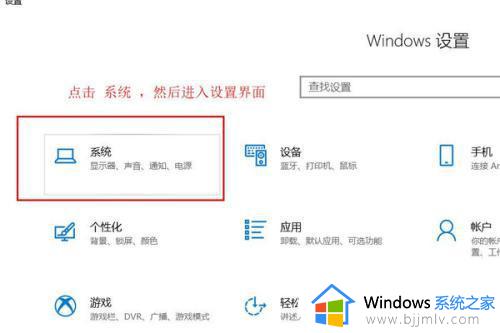
4、发现鼠标不能从中间划过时的图标状态。
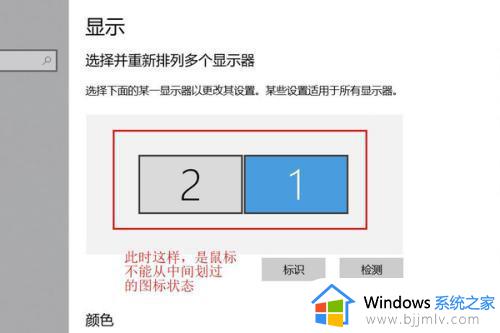
5、交换这两个图标的位置,点击“应用”。
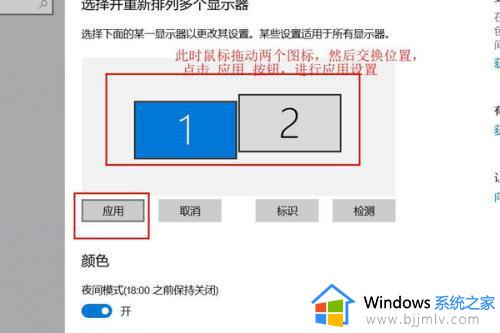
6、鼠标滑过屏幕中间,鼠标即可通过。
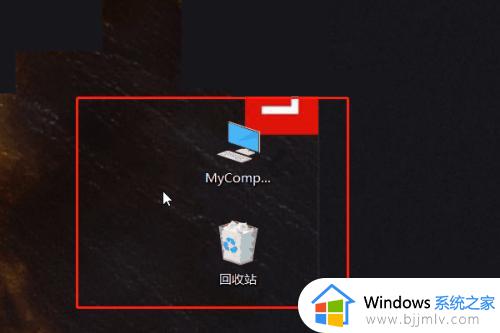
以上就是小编给大家讲解的win10扩展显示器鼠标移动不到副屏解决方法了,有遇到这种情况的用户可以按照小编的方法来进行解决,希望本文能够对大家有所帮助。