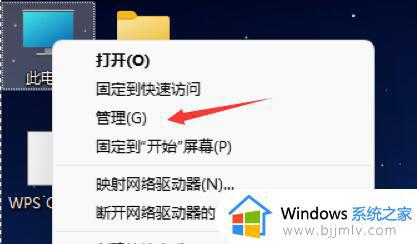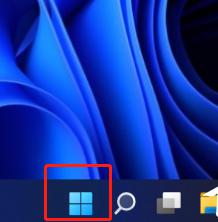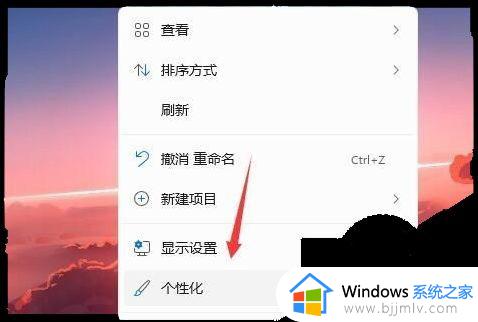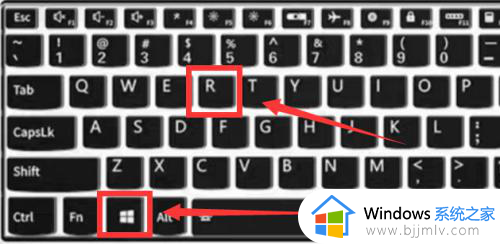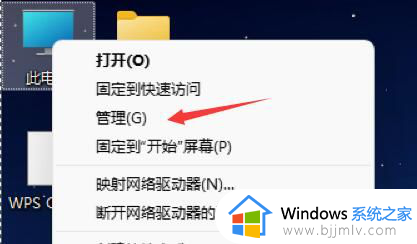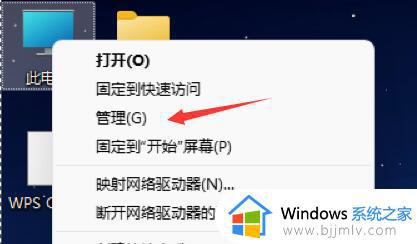win11电脑自动开机设置步骤 win11怎么设置电脑自动开机
更新时间:2024-03-22 13:37:26作者:runxin
很多用户在使用win11系统办公的时候,由于每台都在固定的时间启动电脑,因此就想要通过微软系统自带任务计划程序来设置自动开机命令,可是大多用户都不懂得win11电脑自动开机命令的设置,对此win11怎么设置电脑自动开机呢?以下就是小编带来的win11电脑自动开机设置步骤。
具体方法如下:
1、右击桌面上的此电脑,在给出的选项中选择"管理"。
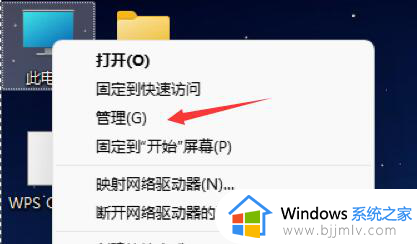
2、在新界面中找到位于左侧"系统工具"下的"任务计划程序"。
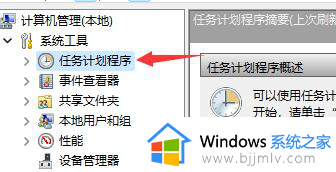
3、选择操作下的"创建基本任务"。
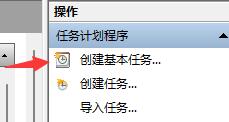
4、在窗口名称一栏输入"自动开机"。
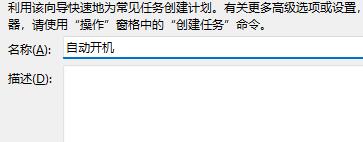
5、然后根据各自的需求选择自动开机的频率。
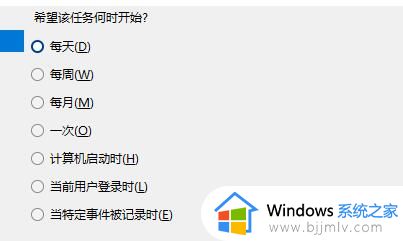
6、再接着设置具体的自动开机时间。
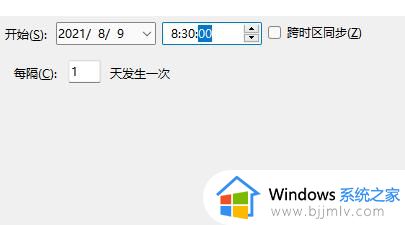
7、接着勾选“启动程序”。
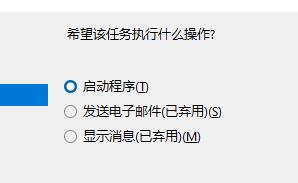
8、然后在"程序或脚本"下方输入"gina",接着在"添加参数"右侧的输入框中输入"-s -t 3600"。
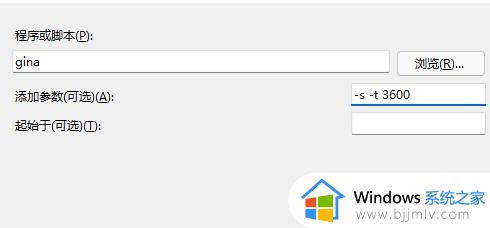
9、最后检查一下自己设置的内容,准确无误后点击完成即可。
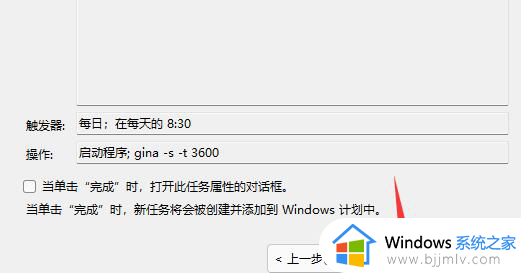
以上就是小编给大家介绍的win11电脑自动开机设置步骤了,还有不清楚的用户就可以参考一下小编的步骤进行操作,希望本文能够对大家有所帮助。