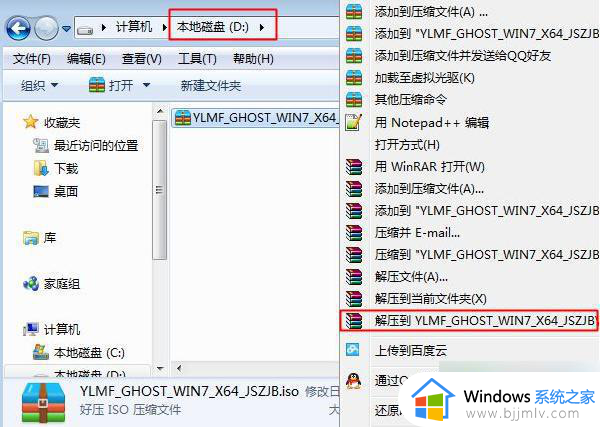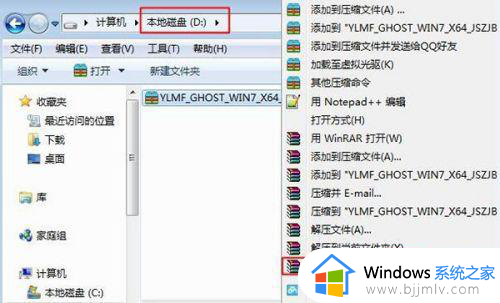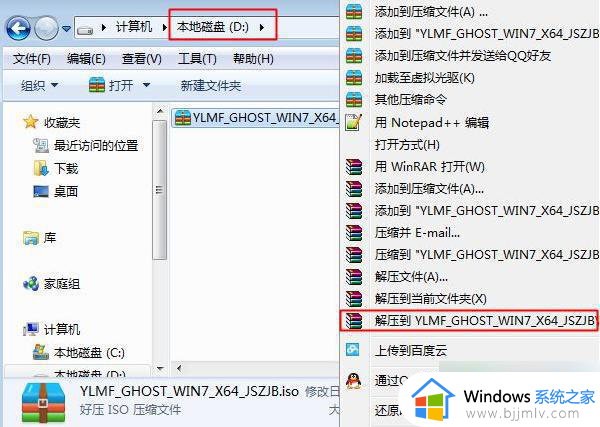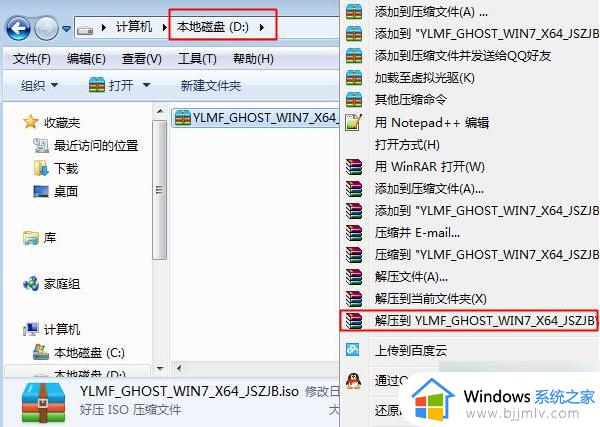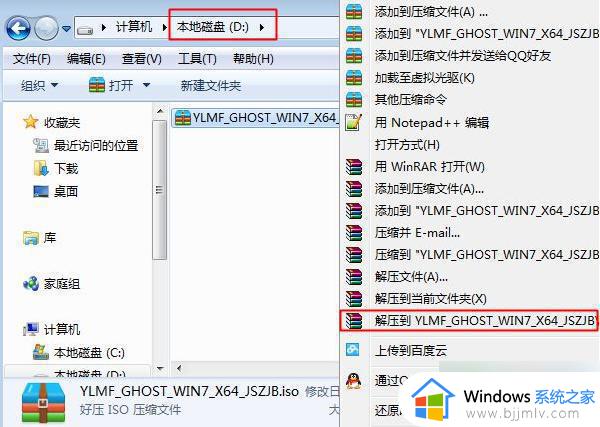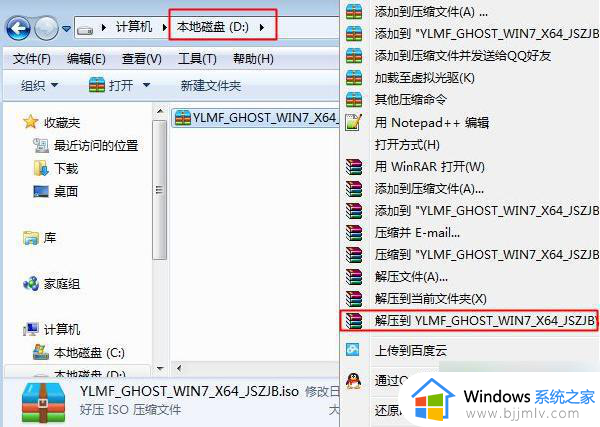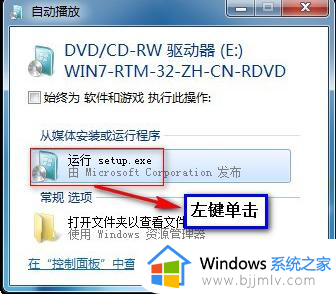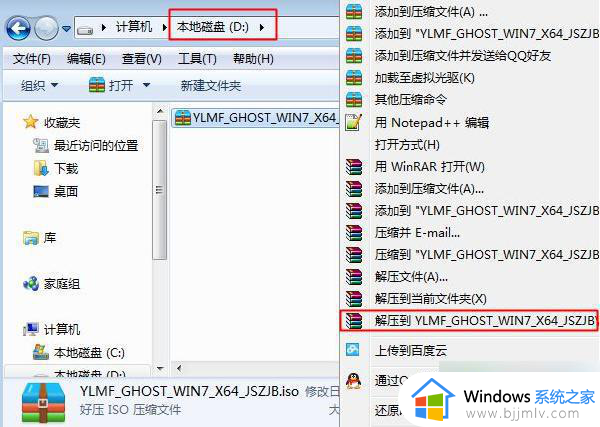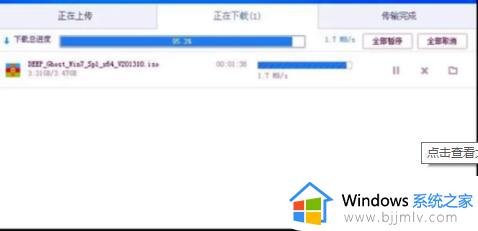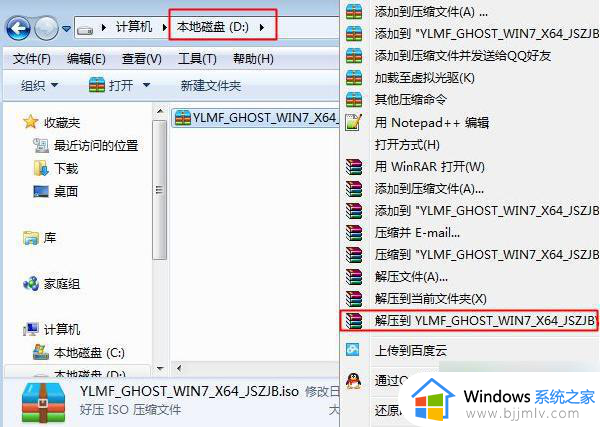win732位升64位教程 win7怎么升级32位到64位
随着科技的不断发展,64位的操作系统可以提供更好的性能和更多的内存支持,对此我们很多小伙伴在使用32位win7操作系统的时候就想要升级到64位进行使用,但是却都不知道win7怎么升级32位到64位,今天小编就给大家介绍一下win732位升64位教程,快来一起看看吧。
具体方法:
一、安装准备
1、首先将C盘里和桌面上的重要文件备份一份,以防止文件丢失。
3、安装工具下载:一键GHOST (OneKey GHOST)
4、解压工具:WinRAR或好压等解压软件
二、32位改64位win7步骤如下
1、下载win7 x64系统iso镜像到本地,右键使用WinRAR等工具解压出来。
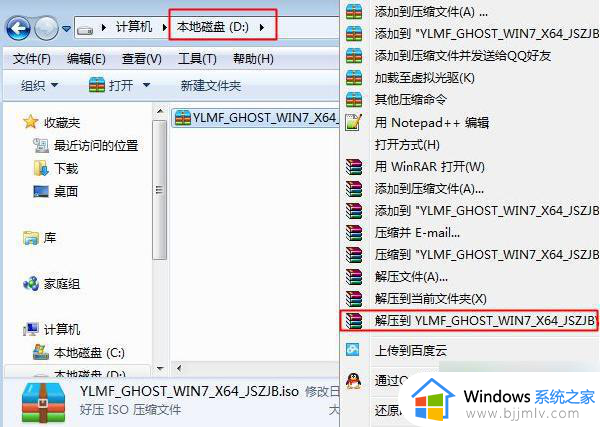
2、将win7.gho文件和Onekey ghost工具放到同一目录,比如D盘,建议不要放进C盘或者桌面上。
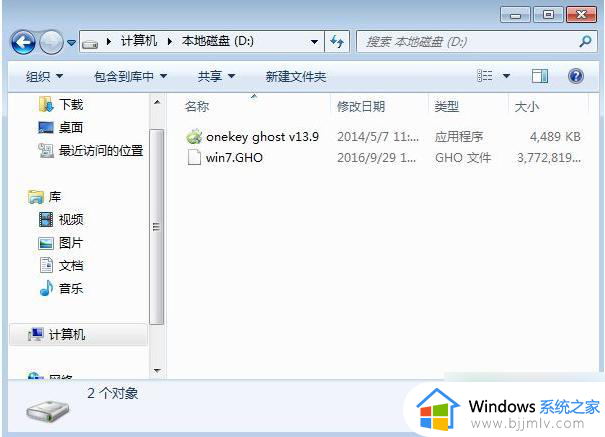
3、双击打开Onekey ghost安装工具,选择“还原分区”,映像路径选择win7.gho文件,选择安装位置。例如C盘,然后点击确定。
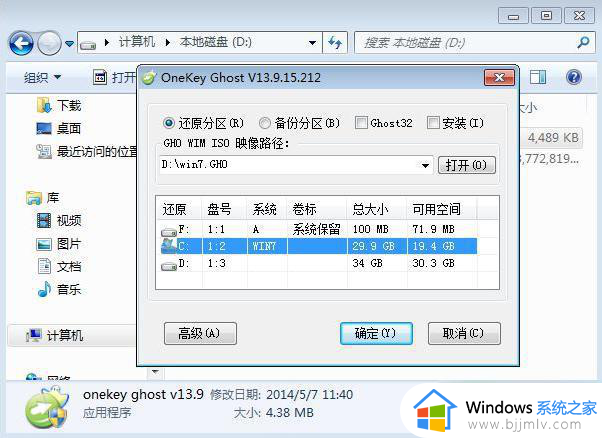
4、此时会弹出如下图所示的提示框,确认没有重要数据之后,点击是,立即重启进行计算机还原。
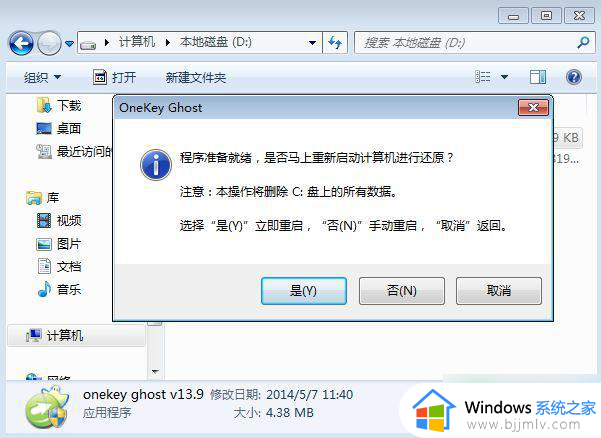
5、这时候电脑重启,开机启动项多出Onekey Ghost,默认选择这个Onekey Ghost进入。
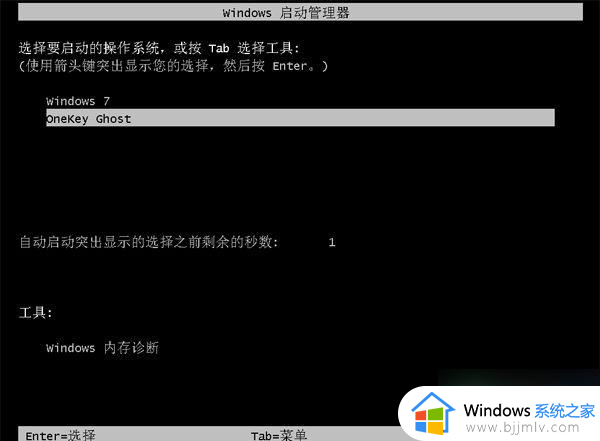
6、启动进入到这个界面,执行win7 64位系统还原到C盘的操作,然后我们需要做的就是等待进度条完成。
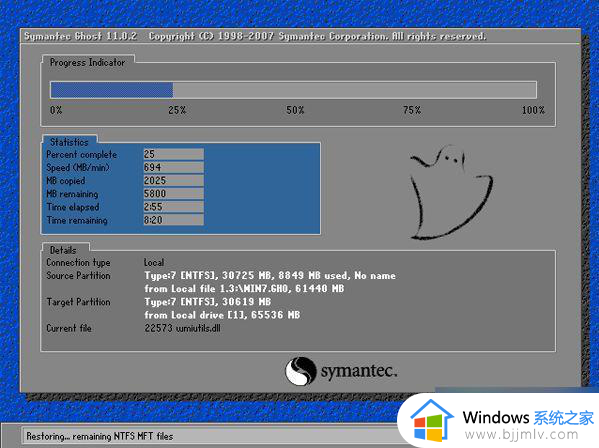
7、完成这个操作之后,电脑将会自动重启,然后继续执行win7 x64系统安装和配置过程;

8、在升级安装的过程中会有多次的重启过程,最后重启进入全新系统桌面后。win7 32位就成功升级到win7 64位了。

以上全部内容就是小编带给大家的win732位升64位教程详细内容分享啦,不知道怎么升级到64位的小伙伴就快点跟着小编一起来看看吧。