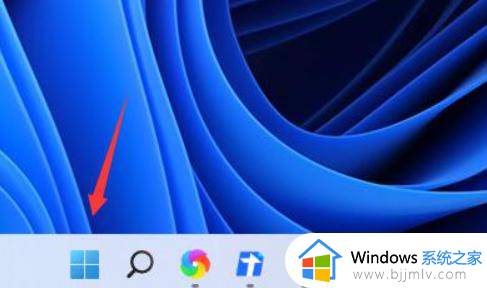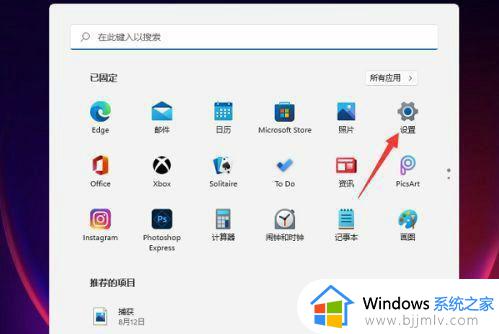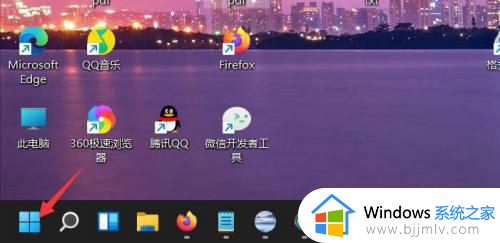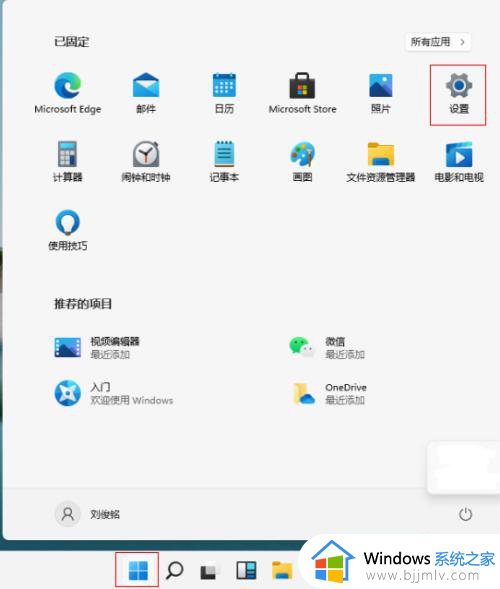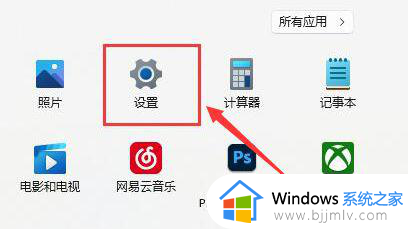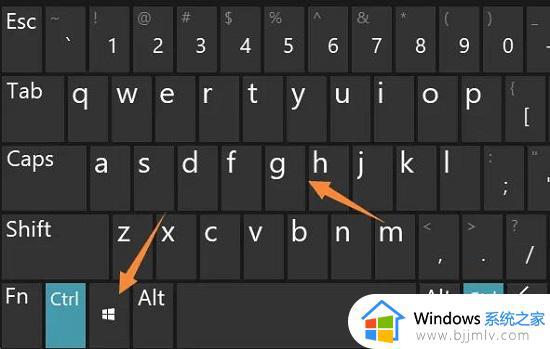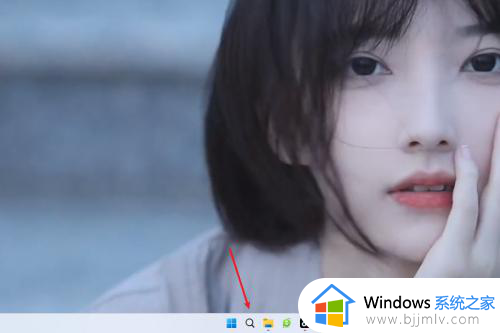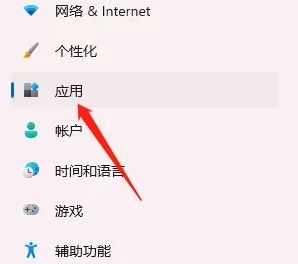win11打开休眠功能在哪里 win11休眠功能怎么打开
更新时间:2024-01-16 13:37:04作者:runxin
在运行win11系统的过程中,我们也经常会遇到电脑一段时间无人操作时自动进入休眠黑屏状态的情况,这样也能够降低win11电脑硬件性能的损耗,当然用户也可以对自动休眠时间进行调整以便更好适应,可是win11打开休眠功能在哪里呢?这里小编就来教大家win11休眠功能怎么打开,一起来看看吧。
具体方法如下:
1、首先,点击任务栏上的开始图标;
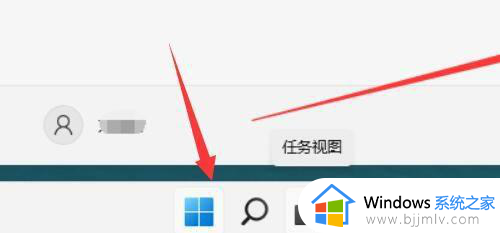
2、接着点击电源按钮,这时候,应该可以找到休眠按钮;
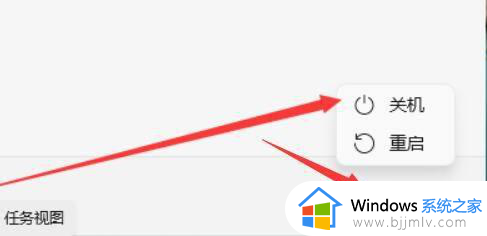
如果其中没有休眠,继续下面的操作。
3、按 Win + S 组合键,打开Windows搜索,搜索控制面板,然后打开;
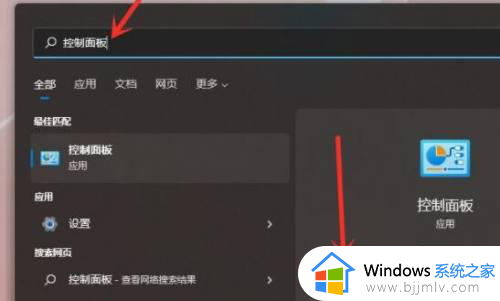
4、所有控制面板项窗口,找到并点击硬件和声音选项;
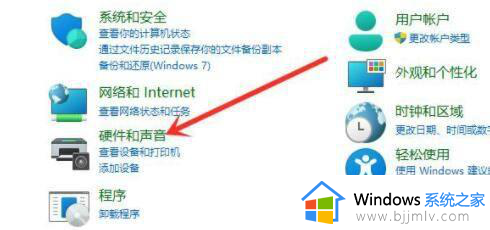
5、点击电源选项下的更改电源按钮的功能;
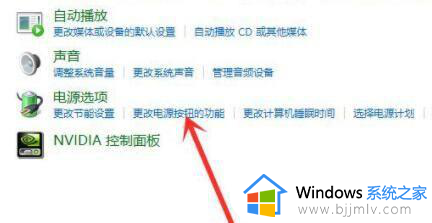
6、进入后,找到并点击更改当前不可用的设置;
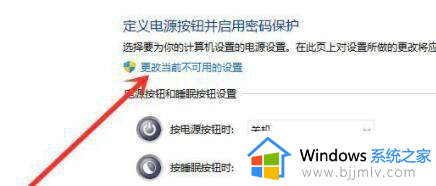
7、最后,勾选关机设置下的休眠,并点击保存,就可以使用休眠功能了;
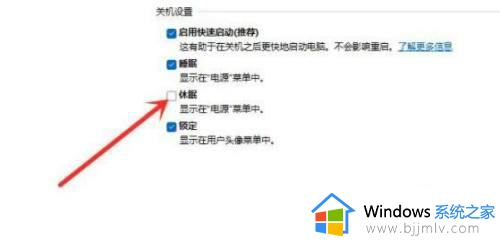
上述就是小编告诉大家的win11休眠功能怎么打开全部内容了,如果有不了解的用户就可以按照小编的方法来进行操作了,相信是可以帮助到一些新用户的。