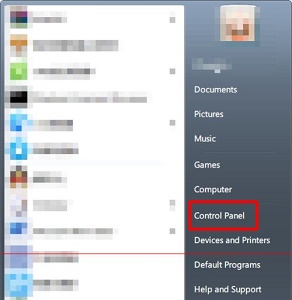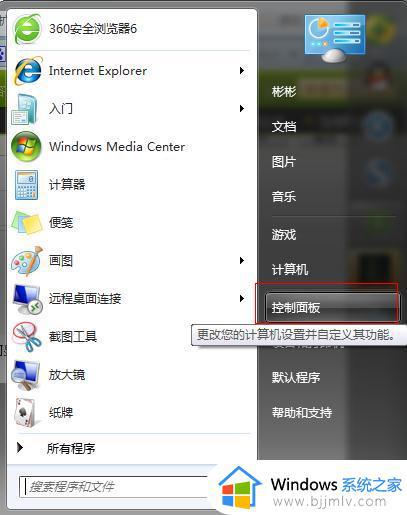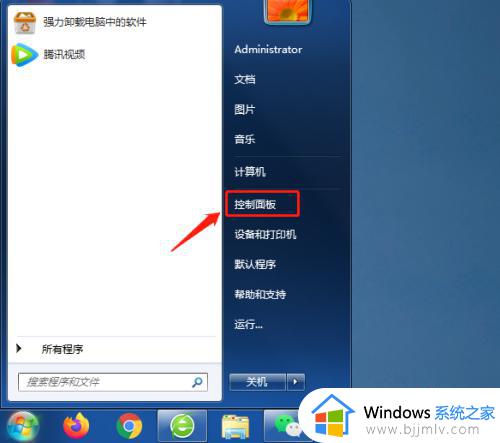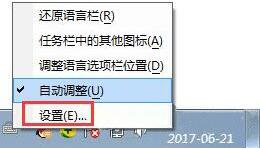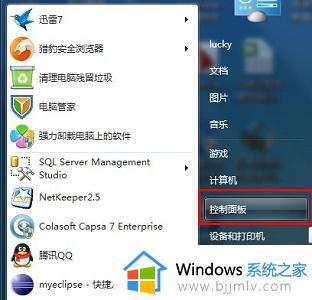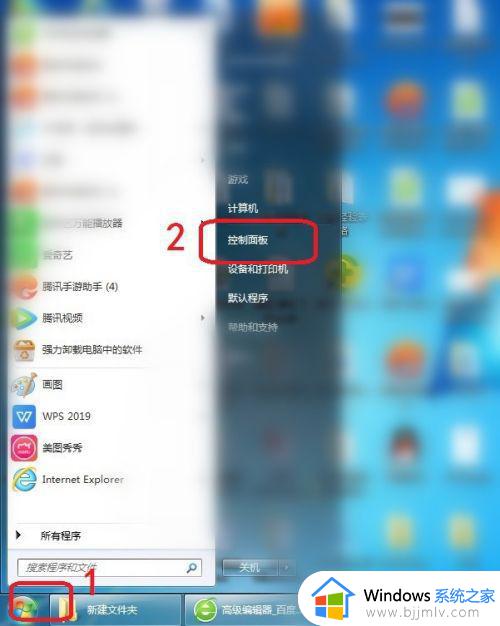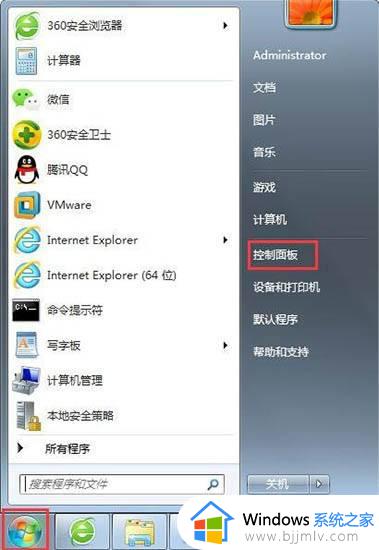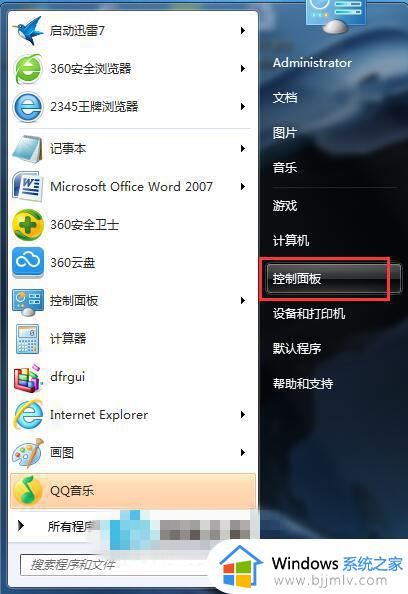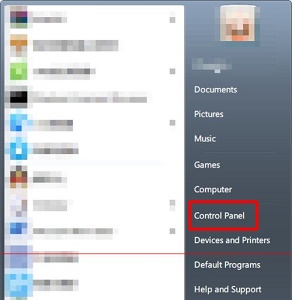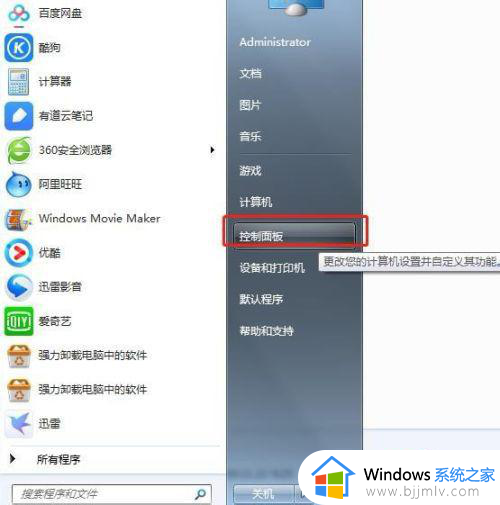windows7怎么设置输入法语言栏位置 windows7设置输入法语言栏图文教程
每次在windows7电脑上进行编辑文档的时候,微软系统自带的输入法也能够满足用户的编辑需求,可是当用户在windows7系统上使用微软输入法时,却发现右下角显示的输入法语言栏总是会移动位置,对此windows7怎么设置输入法语言栏位置呢?以下就是小编教大家的windows7设置输入法语言栏图文教程。
具体方法如下:
1、首先我们在电脑桌面的时候,打开右下角任务栏里的语言设置按钮。如图所示:
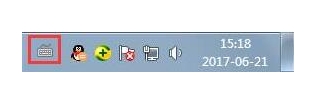
2、我们点击这个语言栏以后,在跳出来的菜单中选择【设置】。如图所示:
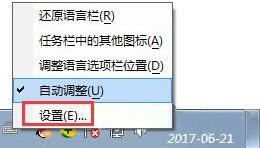
3、这时就会跳出来语言栏的设置框了。如图所示:
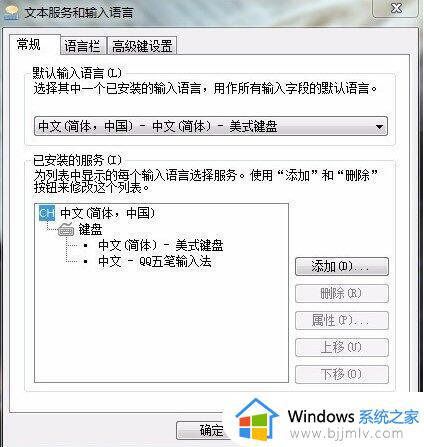
4、这时我们可以选择任意一种输入法,然后在右边有一个上移和下移的按钮。根据需要选择。如图所示:
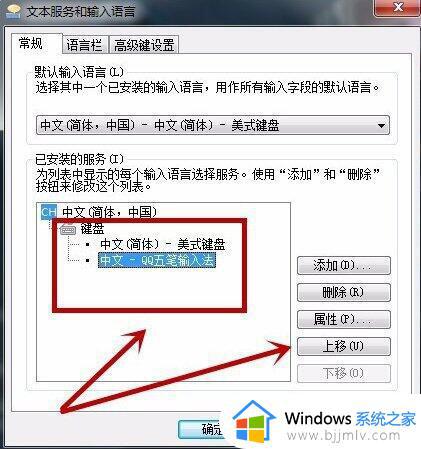
5、同时我们也可以设置这个桌面的语言栏是什么样的一个状态。如图所示:
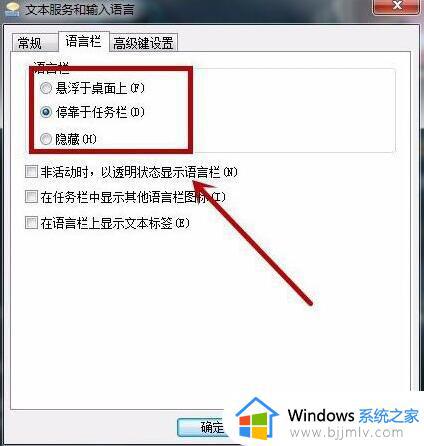
6、最后我们在高级设置里,可以选择切换几下的内容是什么,还有一个对于游戏玩家来说比较重要的大写capslock,可以设置成其它热键,这样就不会误操作了。如图所示:
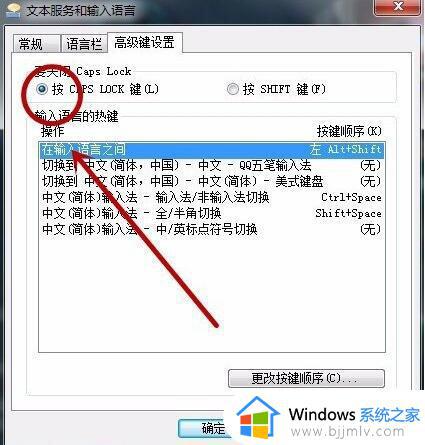
上述就是小编给大家分享的windows7设置输入法语言栏图文教程了,还有不清楚的用户就可以参考一下小编的步骤进行操作,希望本文能够对大家有所帮助。