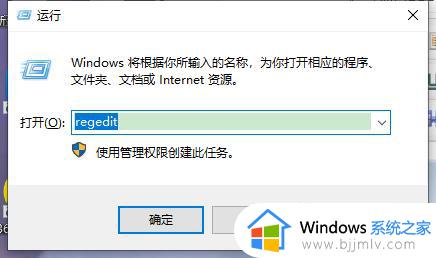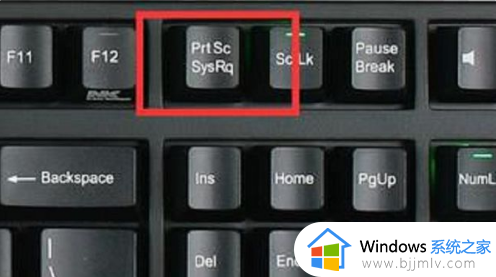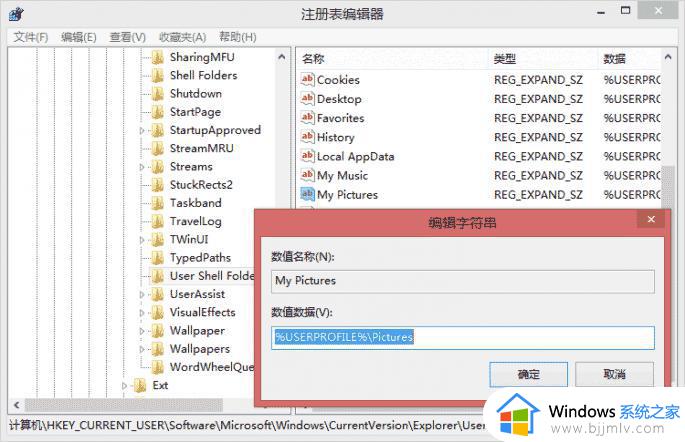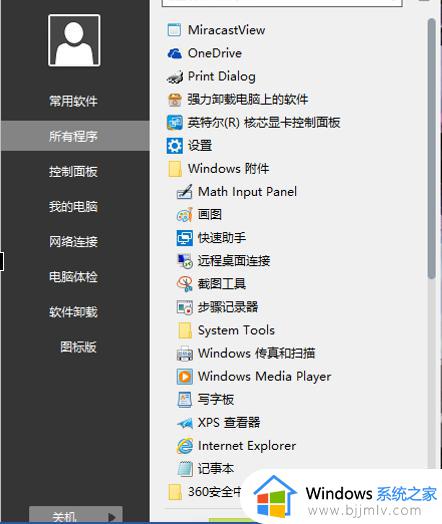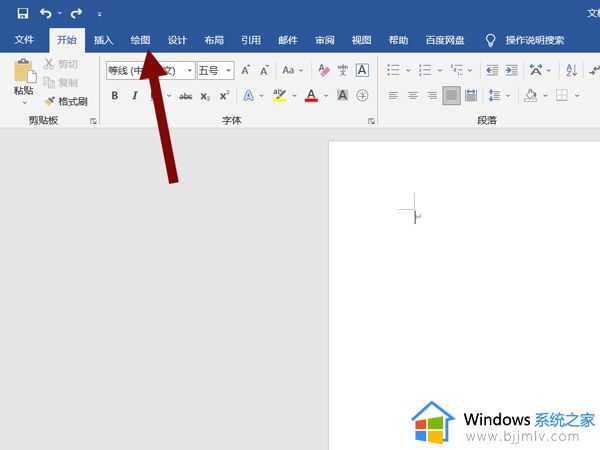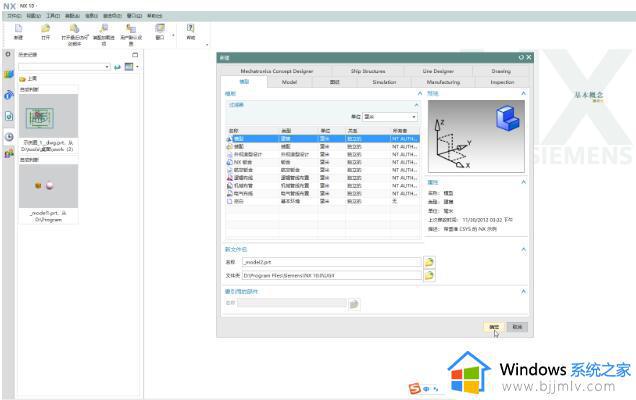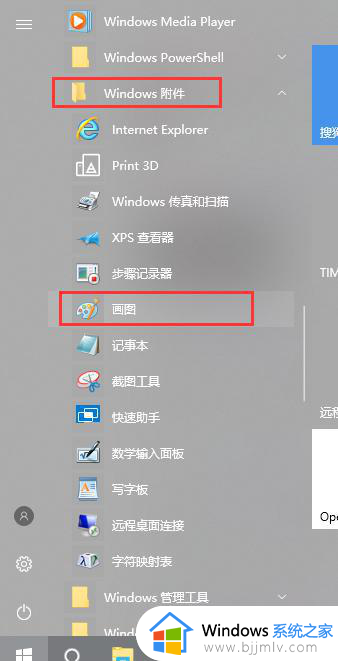window截图工具怎么使用 window如何打开截图工具
更新时间:2024-02-04 14:05:36作者:jkai
在windows操作系统中,小伙伴们可能会需要截图工具来帮助自己完成一些操作。截图工具可以将屏幕上的内容截取下来,方便小伙伴们进行分享或者保存,但是有部分的小伙伴并不了解window截图工具怎么使用,那么接下来小编就带着大家一起来看看window如何打开截图工具,快来学习一下吧。
方法:
1. 将开始菜单点击打开,输入截图,即可显示出自带的截图工具,点击运行该工具。
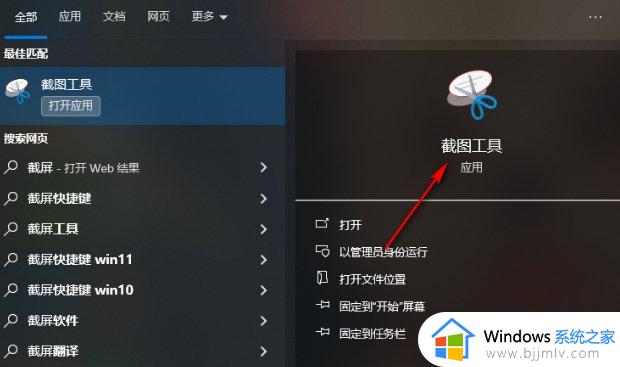
2. 在截图工具的设置窗口,点击【模式】的下拉按钮,可以选择自己需要进行截图的模式。
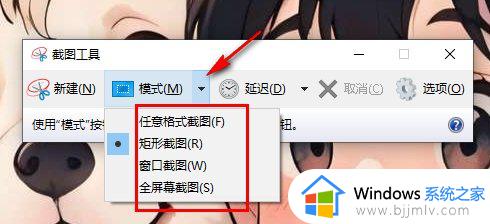
3. 还可以点击【延迟】的下拉按钮,可以设置一下在截图的时候,延迟截图的时间。
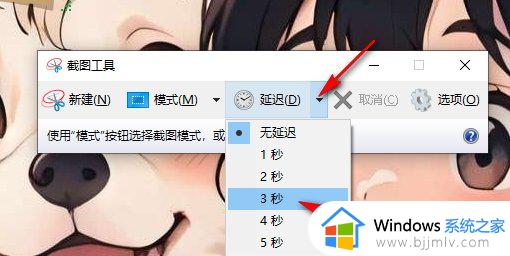
4. 之后就可以点击【新建】按钮进行截图操作。
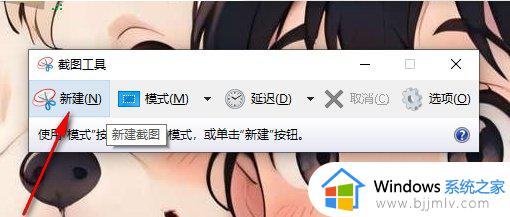
5. 当你通过截图工具截图之后,就会自动的弹出该截图工具的编辑页面。在该页面中可以点击【文件】选项,选择【另存为】选项进行保存,或者是Ctrl+s进行保存。
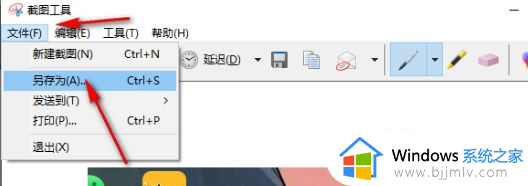
以上全部内容就是小编带给大家的window打开截图工具方法详细内容分享啦,碰到这种情况的小伙伴,就快点跟着小编一起来看看吧。