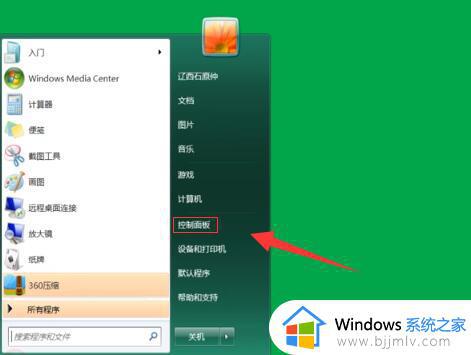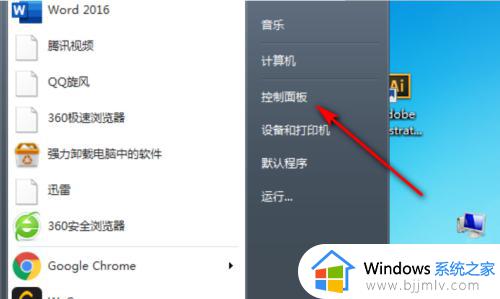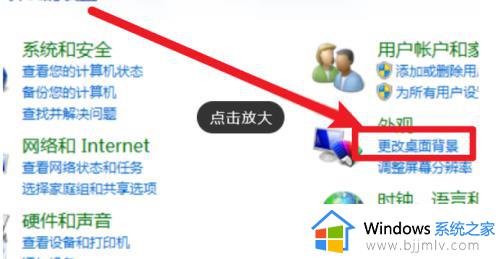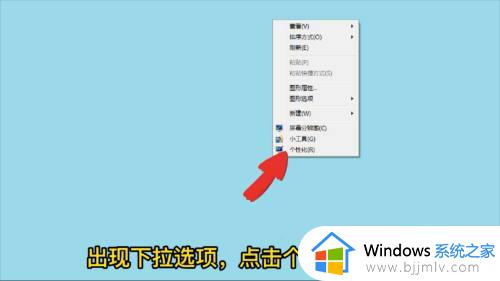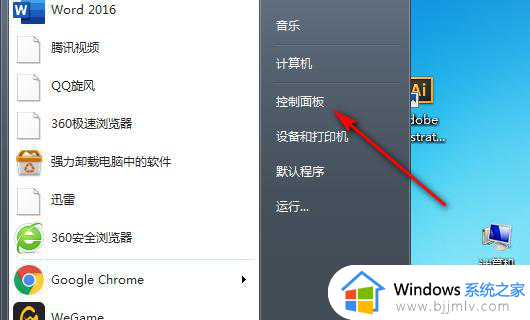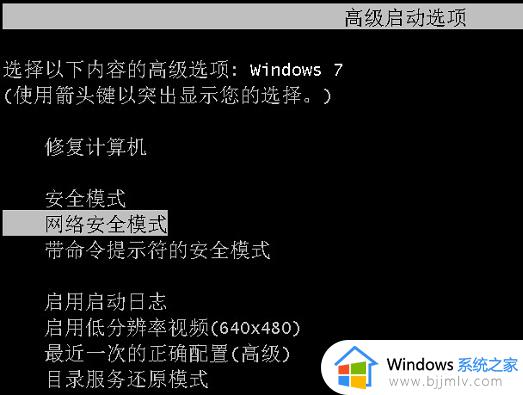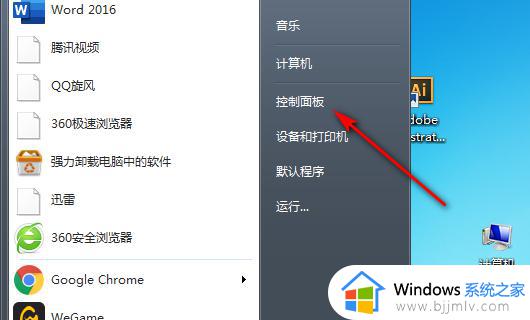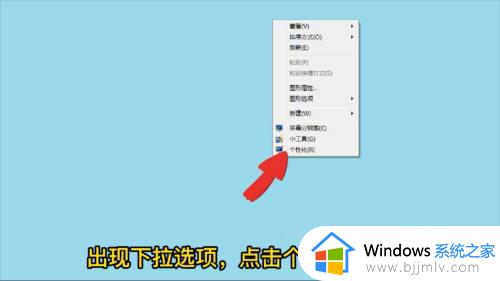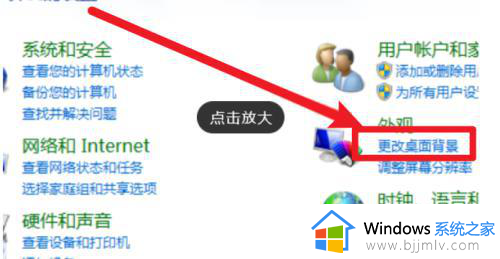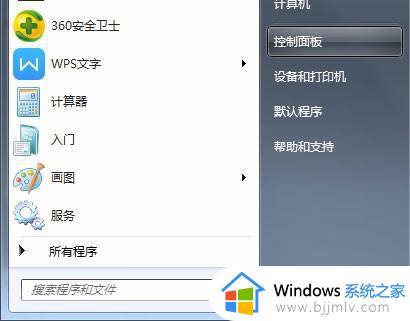win7系统保护怎么关闭 win7怎么关闭保护模式
更新时间:2024-01-24 13:36:17作者:jkai
众所周知,系统保护是win7操作系统的一项功能,它可以保护系统免受不良更改的影响,但在某些情况下,小伙伴们可能需要关闭这个功能,但是我们小伙伴却不知道怎么操作,那么win7怎么关闭保护模式呢?接下来小编就带着大家一起来看看win7系统保护怎么关闭,快来学习一下吧。
具体方法如下:
1、在win7操作系统桌面上,鼠标右键计算机图标选择属性选项进入。
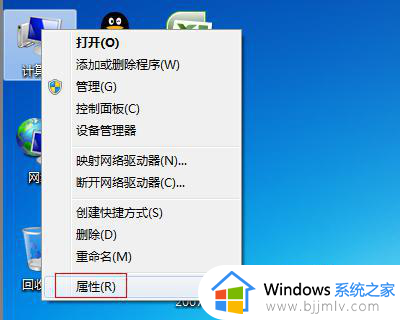
2、进入系统界面,点击左侧的系统保护选项进入。
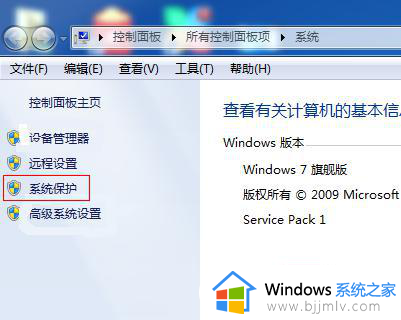
3、在弹出的系统属性对话框,点击配置按钮进入。
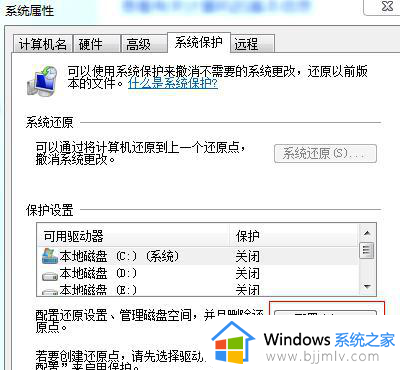
4、在系统保护本地磁盘设置界面,勾选关闭系统保护选项即可。
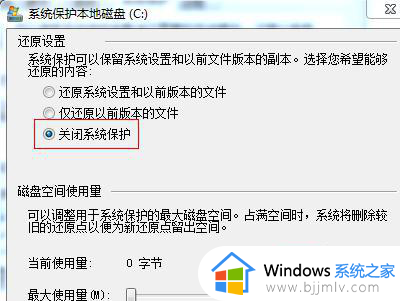
5、如果想要腾出更多的C盘空间,可以点击删除按钮。
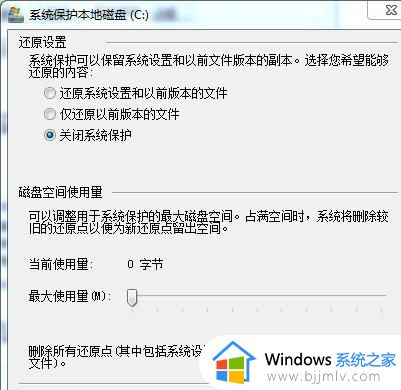
6、在弹出的系统保护对话框,点击继续按钮即可。
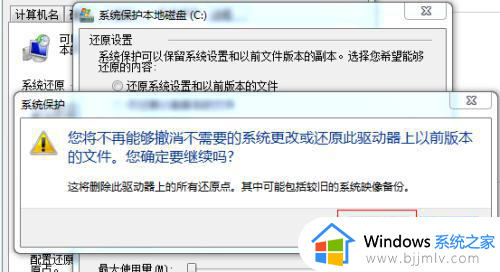
以上全部内容就是小编带给大家的win7系统保护关闭方法详细内容分享啦,不知道怎么操作的小伙伴就快点按照上述的步骤进行操作,希望可以帮助到大家。