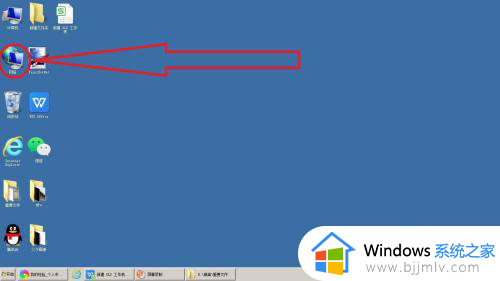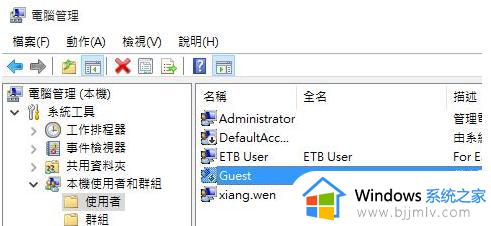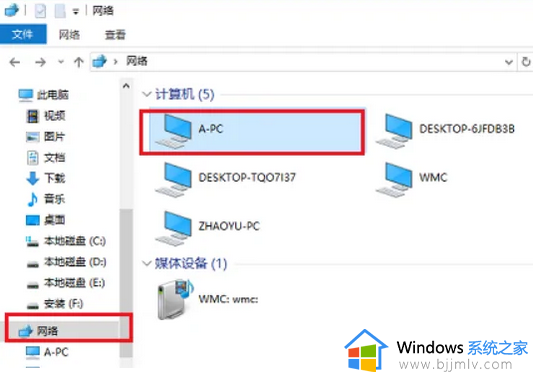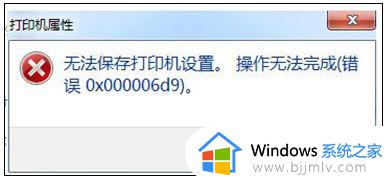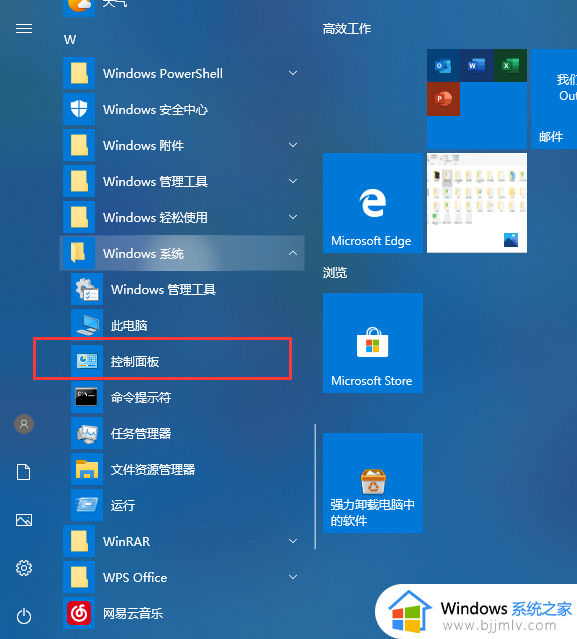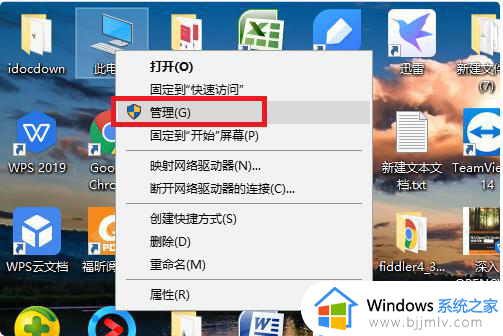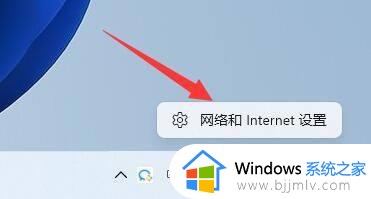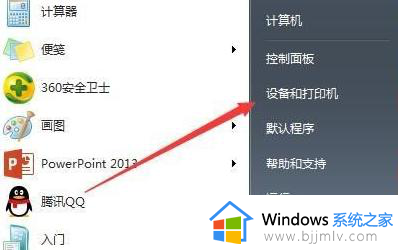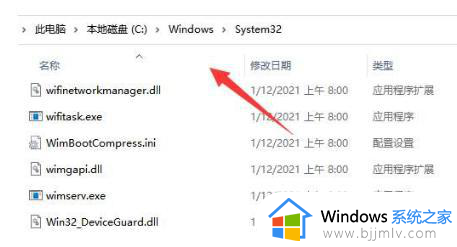电脑打印机无法共享如何解决 电脑打印机共享不了怎么回事
平时办公的时候经常只有一台打印机,所以为了多人可以同时使用,就可以将打印机进行共享,然而有部分用户却遇到了电脑打印机无法共享的情况,这让用户们很是困扰,该如何解决呢?大家不用担心,现在就给大家详细介绍一下电脑打印机共享不了的详细解决方法吧。

原因和解决方法如下:
第一、双机能实现共享通信需要在TCP/IP协议上捆绑NETBIOS协议解析计算机名,因此要查看TCP/IP上的NetBIOS是否已经启用。
1.单击“开始”—“控制面板”—“网络连接”。
2.右键单击“本地连接”,然后单击“属性”。
3.单击“Internet协议(TCP/IP)”,首先查看一下,所设置的IP是否同属一个网段,然后单击“属性”。
4.单击“高级”—“WINS”。
5.在“NetBIOS 设置”下,单击“启用 TCP/IP 上的 NetBIOS”,然后单击“确定”两次。
第二、在上述的“本地连接 属性”窗口中的常规选项卡中查看是否已经安装了Microsoft 网络的文件和打印共享,若没有请按如下操作。
1.单击“开始”—“控制面板”—“网络连接”。
2.右键单击“本地连接”,然后单击“属性”。
3.单击“常规”选项卡,然后单击“安装”。
4.单击“服务”,然后单击“添加”。
5.在“网络服务”列表中,单击“Microsoft网络的文件和打印共享”,然后单击“确定”。
第三、查看“文件和打印机共享”功能是否被 Windows 防火墙阻止,方法如下:
1.单击“开始”,单击“控制面板”, 单击“Windows防火墙”。
2.在“常规”选项卡上,确保未选中“不允许例外”复选框(不要打勾)。
3.单击“例外”选项卡。
4.在“例外”选项卡上,确保选中了“文件和打印机共享”复选框(打勾),然后单击“确定”。
第四,查看双机上的“计算机浏览器服务”的状态是否是“已启用”。
查看双机上的“计算机浏览器服务”的状态是否是“已启用”,若“计算机浏览器服务”的状态为空白则表示没有启用该服务,需要启动已关闭“计算机浏览器服务”。
1.右键单击桌面上的“我的电脑”图标,然后单击“管理”。
2.单击“服务和应用程序”— “服务”。
3.在右侧,右键单击“ComputerBrowser”,单击“启动”。
4.关闭“计算机管理”窗口。
第五,查看打印服务器上Guest(来宾)帐户的状态
XP系统在默认的情况下,Guest账户是被禁用的,这也是打印机共享不了的原因。
查看Guest账号是否已启用的方法如下:
1. 右键单击桌面的“我的电脑”,单击“管理”,打开“计算机管理”窗口。
2. 依次展开“计算机管理(本地)— 系统工具 — 本地用户和组 — 用户”,找到Guest账户。如果Guest账户已经停用,它的图标上会有一个红色的打叉号。
3. 右键单击Guest账号,单击“属性”打开Guest属性窗口。在Guest属性对话框中,分别去除“用户不能更改密码”、“密码永不过期”和 “账户已停用”的勾选标记,然后单击“确定”,即可启用Guest账户。
第六,启用本机Guest账号后,打印机还是共享不了,可能是组策略不允许Guest账号从网络访问打印服务器。
1. 单击“开始”—“运行”,在“打开”中输入“gpedit.msc”并点击“确定”,打开组策略窗口。
2. 在组策略窗口中依次展开“本地计算机策略 — 计算机配置 —Windows设置→安全设置 — 本地策略 —
关于电脑打印机无法共享的详细解决方法就给大家介绍到这里了,有需要的用户们可以参考上面的方法来进行操作,希望帮助到大家。