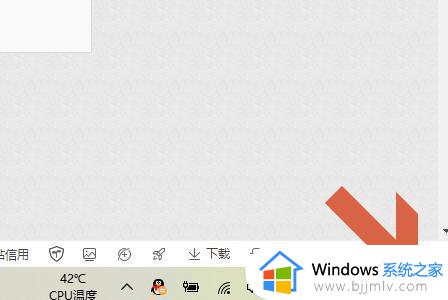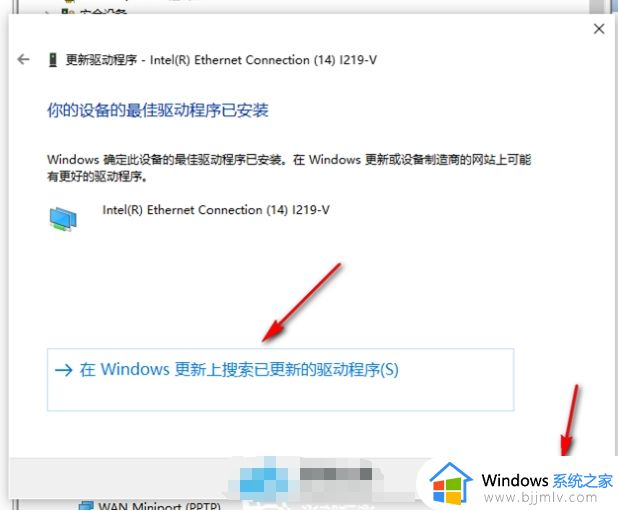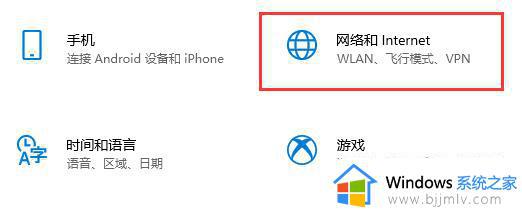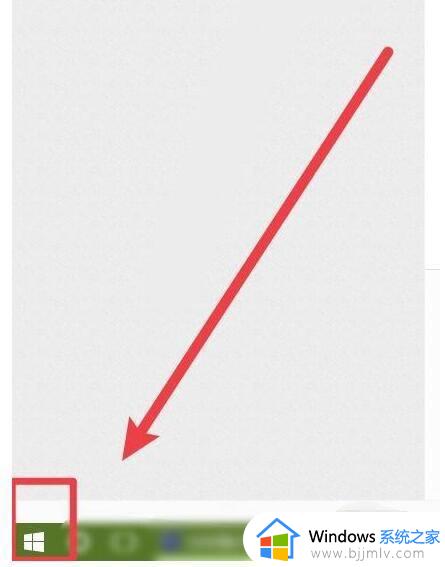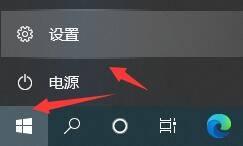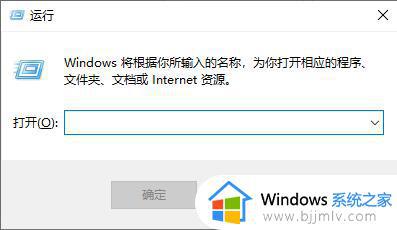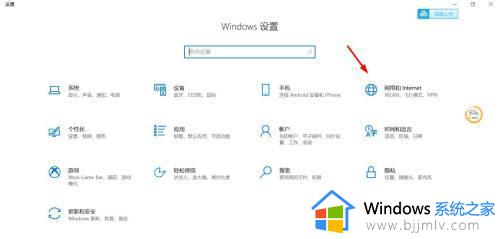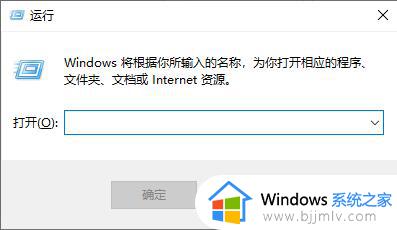win10电脑飞行模式被隐藏了怎么办 win10飞行模式图标不显示如何解决
许多用户刚接触win10电脑的时候,也都发现系统中新添加了飞行模式功能,因此用户可以轻松实现win10电脑在断网环境下运行的操作,可是近日有用户在想要打开飞行模式时却发现功能图标被隐藏了,对此win10电脑飞行模式被隐藏了怎么办呢?这里小编就来教大家win10飞行模式图标不显示如何解决,解决我们的困扰。
具体方法:
1.点击任务栏右下角的通知图标;
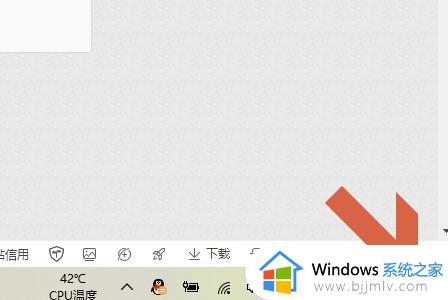
2.点击以后就会弹出下图所示的快捷开关窗口,其中一般都可以看到“飞行模式”;
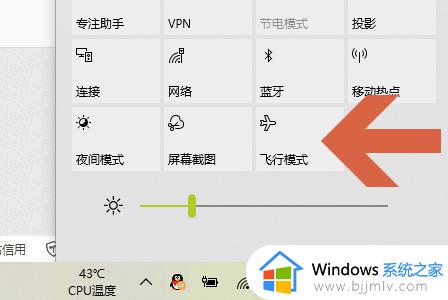
3.如果没有找到它,那就说明被隐藏起来呢?如何恢复呢?鼠标右键点击上面的窗口,然后就会显示“编辑”;
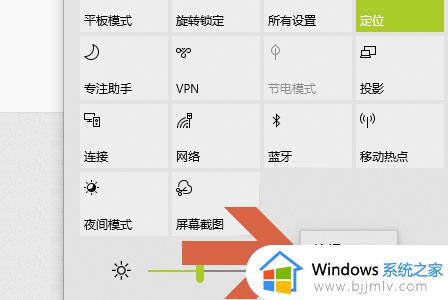
4.点击编辑就会在窗口最底部看到“添加”选项,那些被隐藏的开关可以手动添加进来;
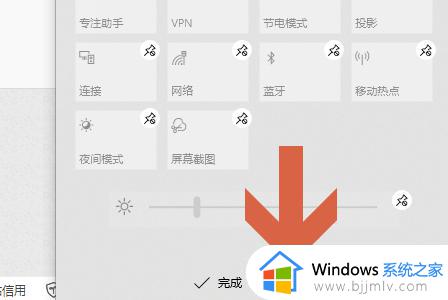
5.比如小编点击了添加,这样就看到了被隐藏的飞行模式。点击以后它就显示在通知窗口了;
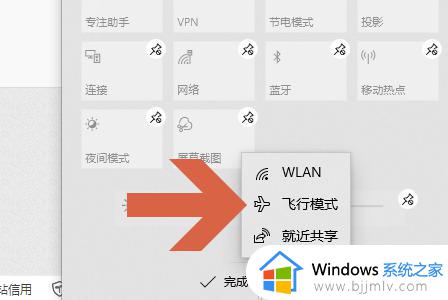
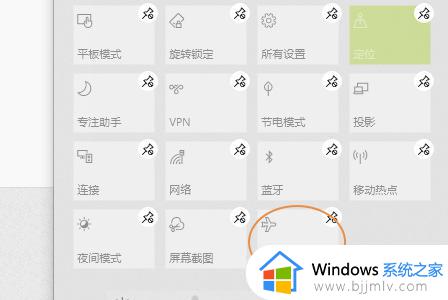
6.不过添加了新的开关以后,务必点击窗口左下角的“完成”。这样新增加的开关才能生效;
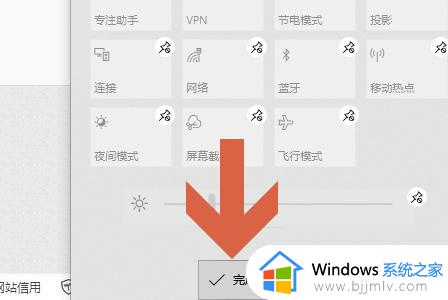
本文就是小编带来的win10飞行模式图标不显示如何解决所有步骤了,有出现这种现象的小伙伴不妨根据小编的方法来解决吧,希望能够对大家有所帮助。