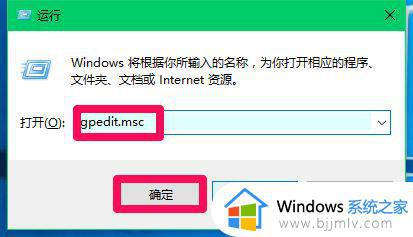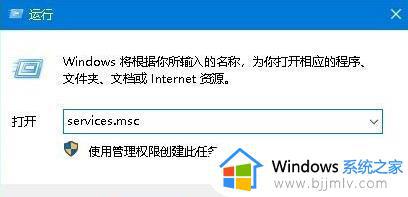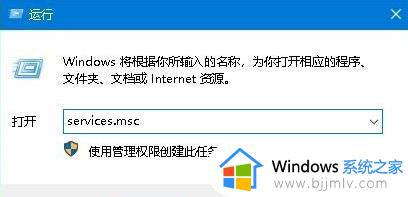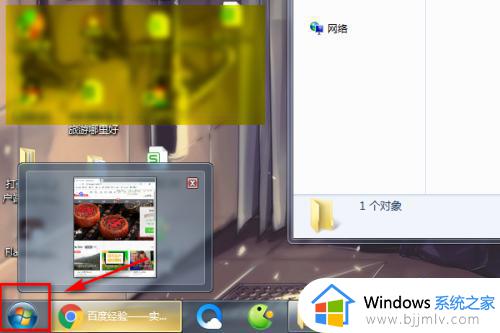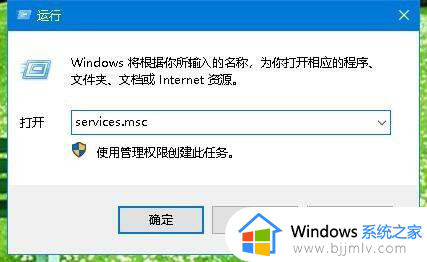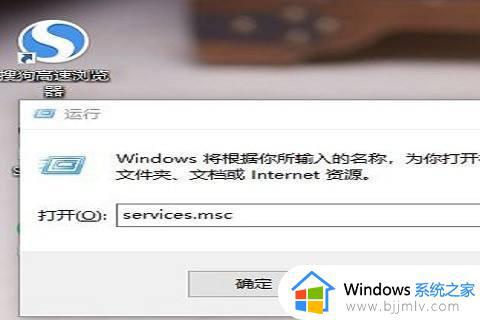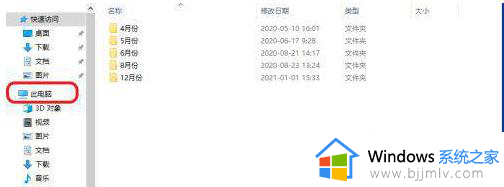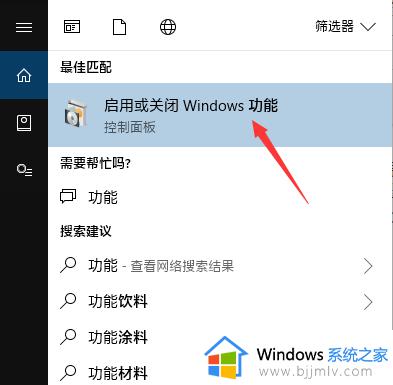win10不能访问共享文件,安全策略阻止如何解决
许多用户在日常使用win10电脑工作的时候,通过局域网环境下的用户可以选择将文件进行共享设置,从而方便区域内的电脑同时浏览,可是当用户在打开win10系统中共享文件时,却莫名出现你不能访问此共享文件夹,因为你组织的安全策略阻止未经身份验证的来宾访问的提示,对此小编就来教大家win10不能访问共享文件,安全策略阻止如何解决。
具体方法:
1、首先打开计算机,再计算机内敲击window+R组合键打开运行界面。
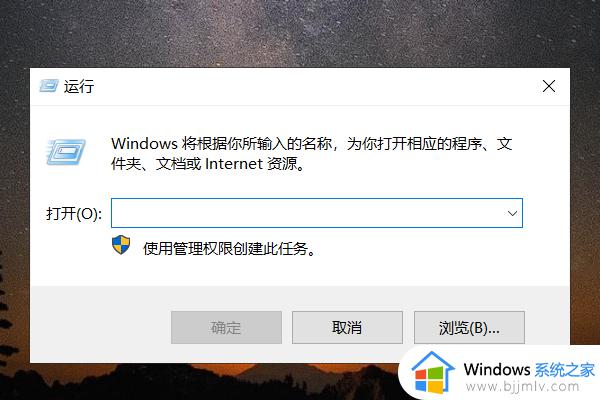
2、然后在界面内输入gpedit.msc并敲击回车键。
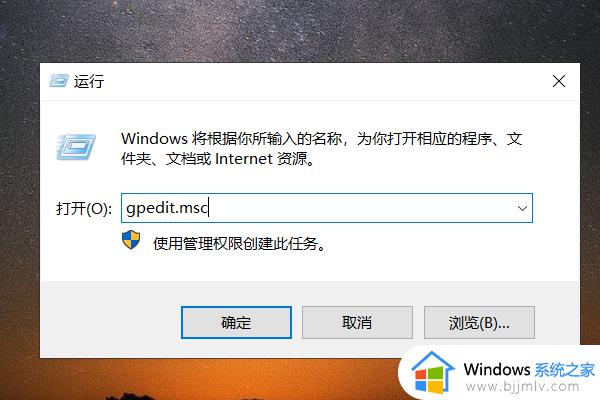
3、然后在弹出的界面内找到“计算机配置”选项并使用鼠标单击打开。
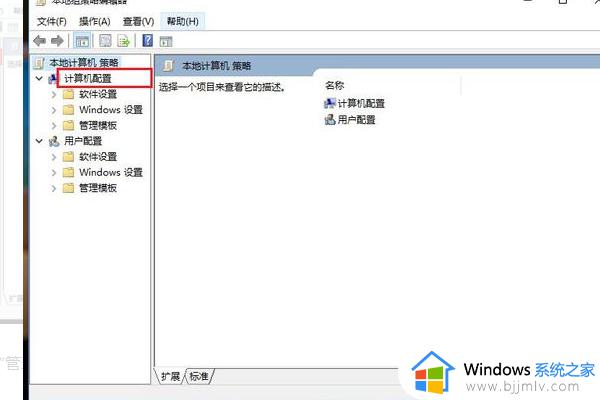
4、再在界面内找到“管理模板”选项并使用鼠标单击。
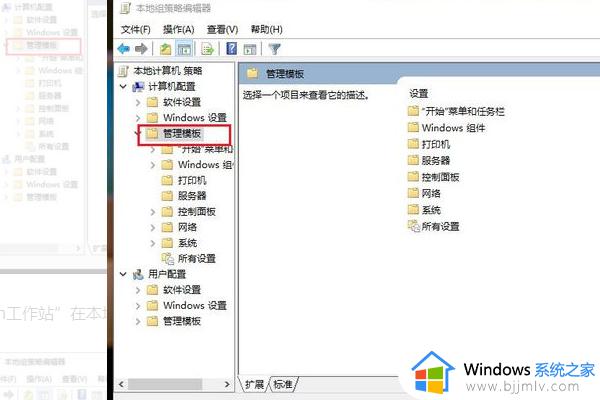
5、然后在界面内找到“网络”-“Lanman工作站”选项并使用鼠标单击。
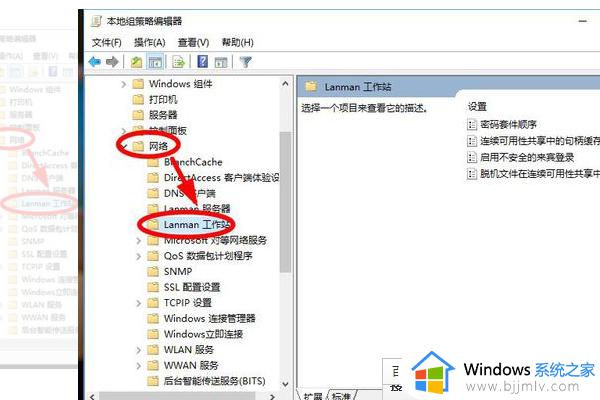
6、然后在界面内找到“启用不安全的来宾登录”选项并使用鼠标单击打开。
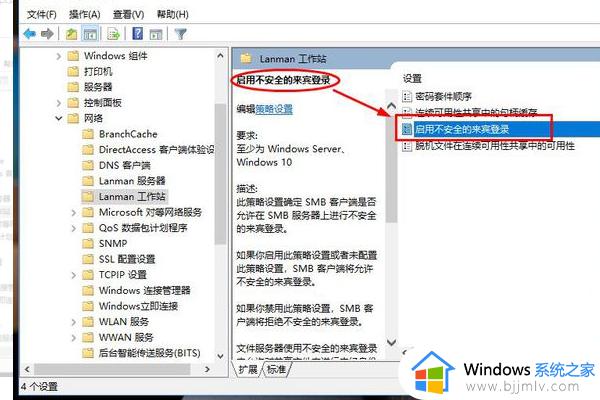
7、然后在界面内找到“已启用”选项并使用鼠标单击勾选即可解决电脑出现“你不能访问此共享文件夹,因为你组织的安全策略阻止未经身份验证的来宾访问。”的问题了。
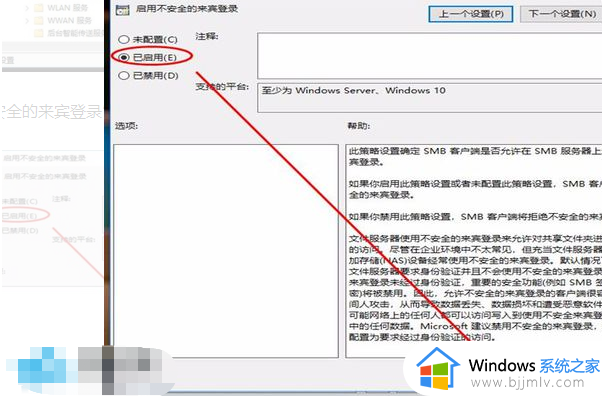
本文就是小编给大家讲解的win10不能访问共享文件,安全策略阻止如何解决了,有出现这种现象的小伙伴不妨根据小编的方法来解决吧,希望能够对大家有所帮助。