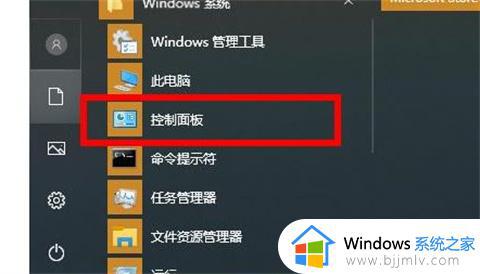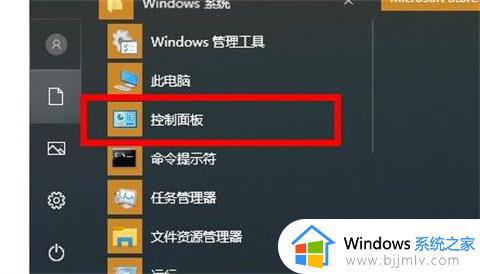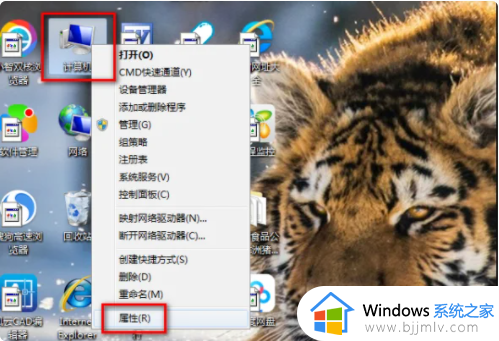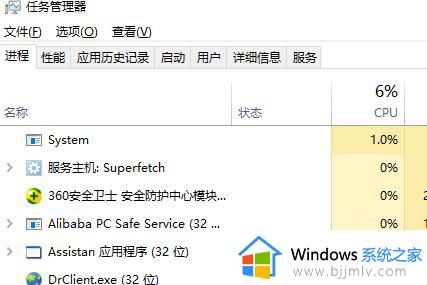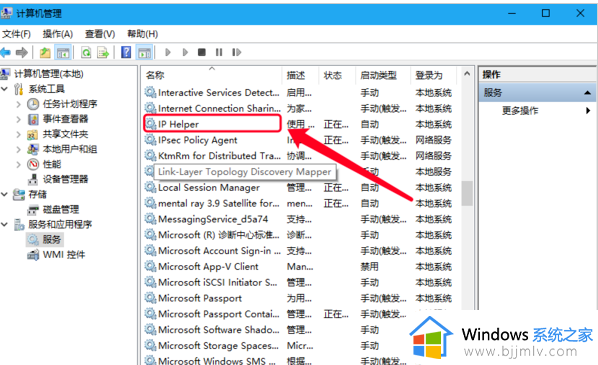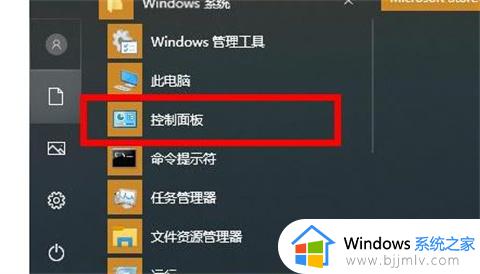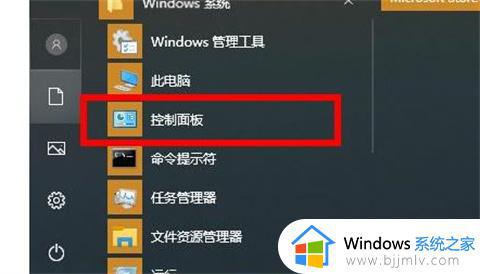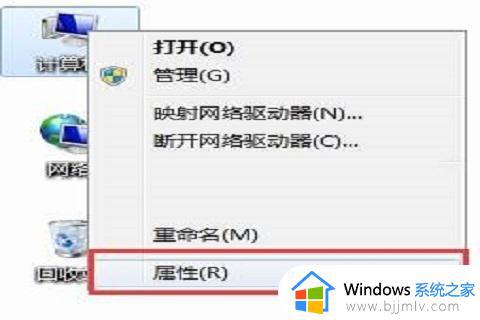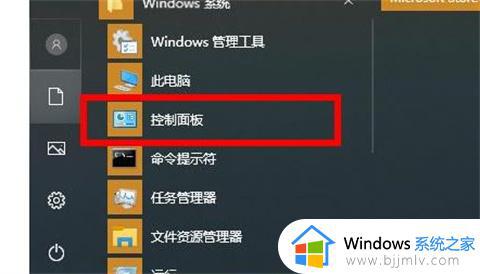电脑内存总是占用过高怎么办 电脑总是占用内存过多如何解决
在日常运行电脑的过程中,由于系统中打开的程序或者文件会占用到运行内存的空间,因此对于一些不需要用到的程序用户需要及时关闭,防止出现电脑内存占用过高的情况,影响系统流畅运行,那么电脑内存总是占用过高怎么办呢?这里小编就来教大家电脑总是占用内存过多解决方法。
具体方法:
方法一:
1、点击左下角开始,选择windows系统打开“控制面板”。
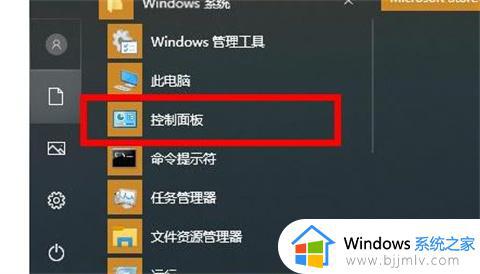
2、在控制面板中点击“管理工具”。
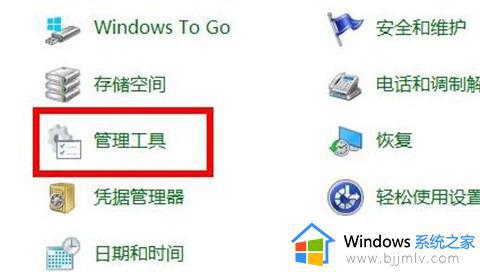
3、进入管理工具后找到并双击“windows 内存诊断”。
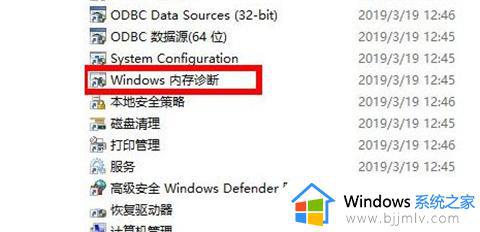
4、最后点击“立即重新启动并检查问题”即可。
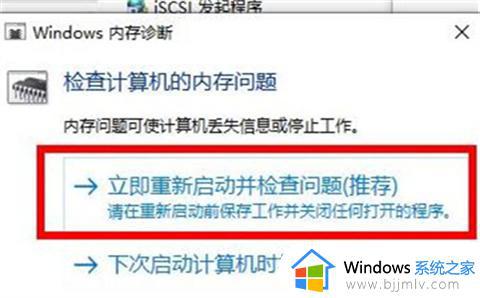
方法二:禁用superfetch服务——针对内存小的用户
1、快捷键“win+r”启动运行,在文本框输入“services.msc”后点击确定或回车;
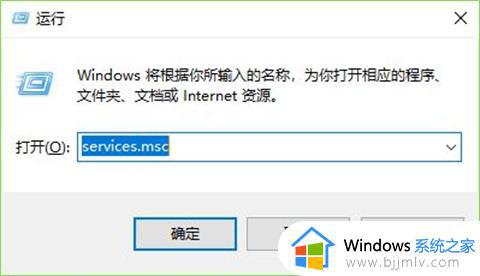
2、在打开的【服务】窗口找到【superfetch】服务,右击选择【属性】,也可以快速双击打开;
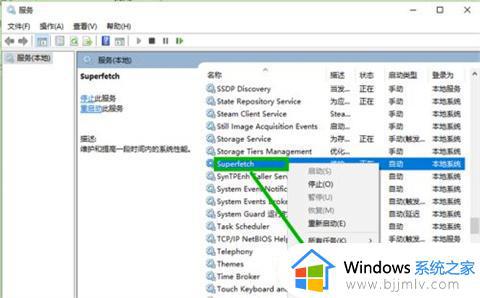
3、在打开的属性界面的【常规】选项卡,将【启动类型】修改为【禁用】,然后点击【停止】,最后点击【确定】退出就行了。
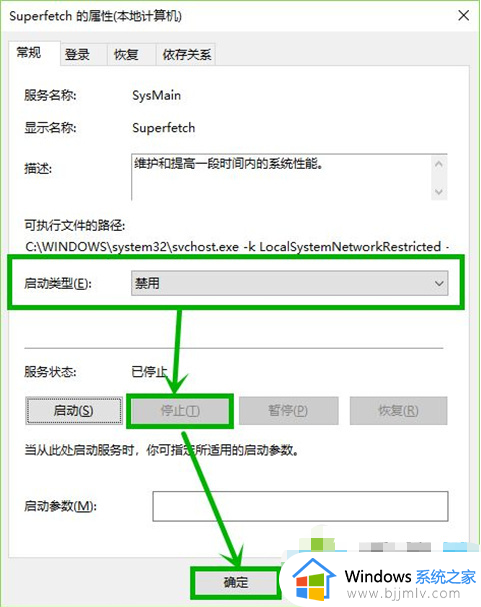
方法三:增加内存条
方法三关闭的服务虽然释放了几百兆的内存空间,但是牺牲了一部分系统性能,建议大家增加一条内存条,最好组装成双通道,这会对系统性能的提升比较大,内存中的很多缓存都是用来提升运行速度的,尤其是对于玩游戏的用户,最好增加到8g的双通道。
关于电脑总是占用内存过多解决方法就和大家简单介绍到这了,还有不懂得用户就可以根据小编的方法来操作吧,希望能够帮助到大家。