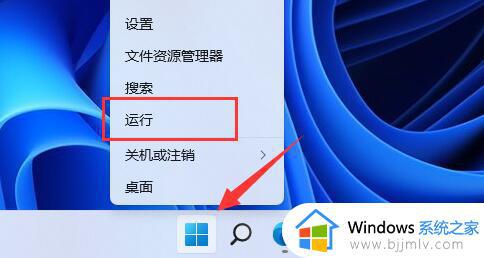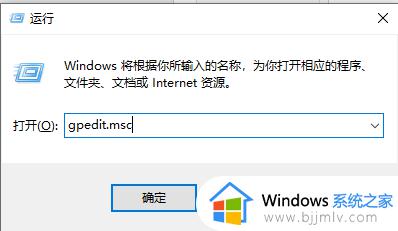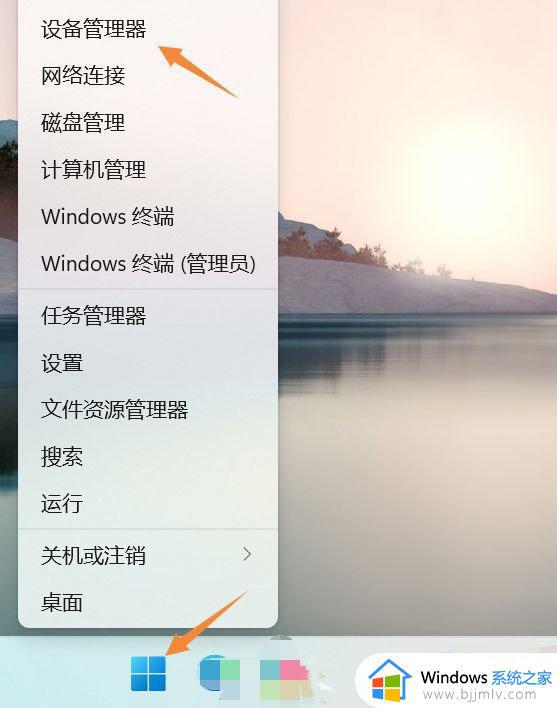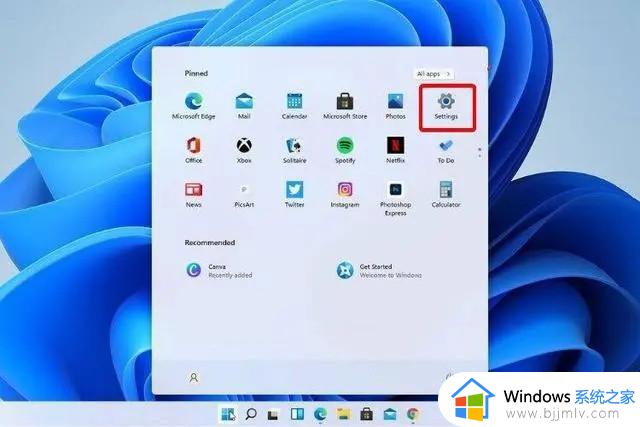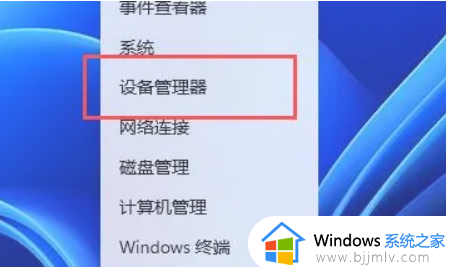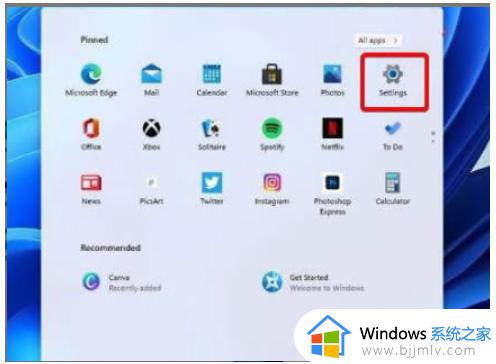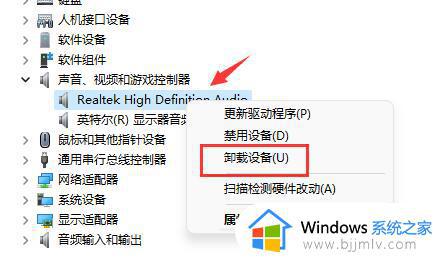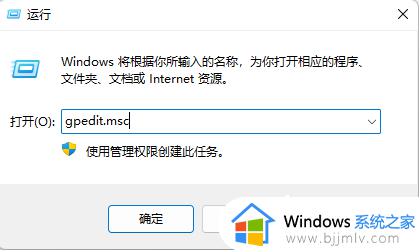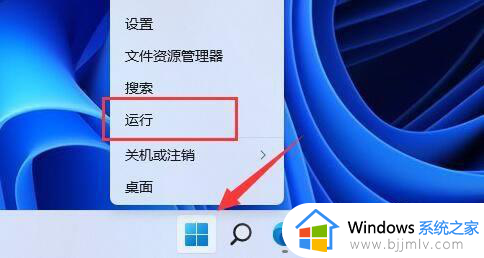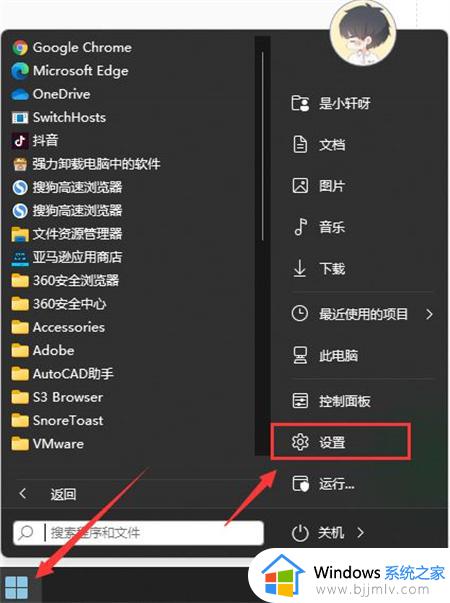windows11禁用驱动更新设置方法 windows11怎么不让电脑自动更新驱动
一般来说,我们在给电脑安装windows11系统的时候,通常也会默认安装相应的硬件驱动程序,当然在windows11系统运行时也会对驱动进行自动更新,可是有些用户却不想要更新驱动,那么windows11怎么不让电脑自动更新驱动呢?以下就是关于windows11禁用驱动更新设置方法。
具体方法:
1、首先我们鼠标右键点击开始菜单,然后选择其中的“运行”选项;
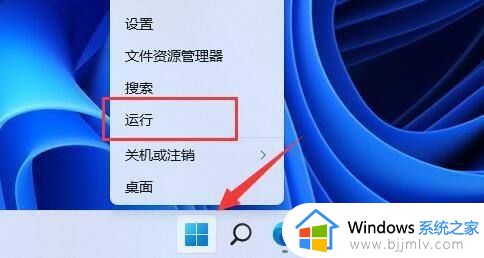
2、接着我们在其中输入指令“gpedit.msc”回车确认后运行打开组策略;
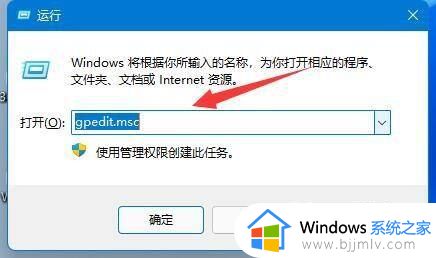
3、进入组策略界面之后依次进入“计算机配置”-“管理模板”-“Windows组件”;
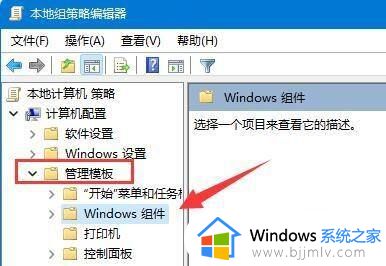
4、接着我们再打开“Windows更新”中的“管理从Windows更新提供的更新”;
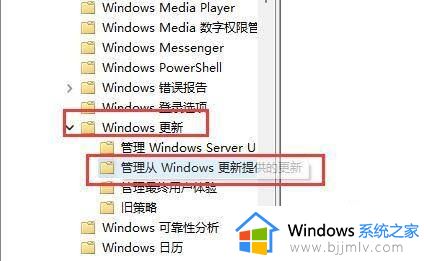
5、接下来我们双击打开右侧“Windows更新不包括驱动程序”策略选项;
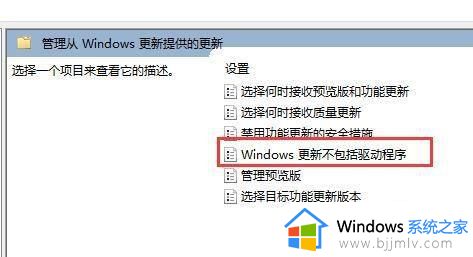
6、最后我们勾选“已启用”并选择“确定”保存就可以啦。
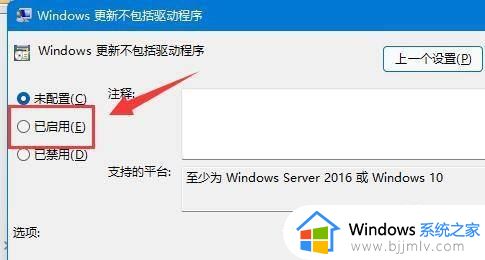
上述就是小编给大家带来的windows11禁用驱动更新设置方法了,还有不清楚的用户就可以参考一下小编的步骤进行操作,希望能够对大家有所帮助。