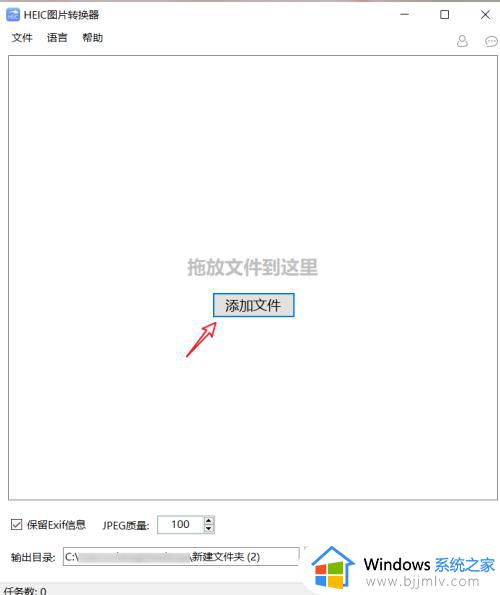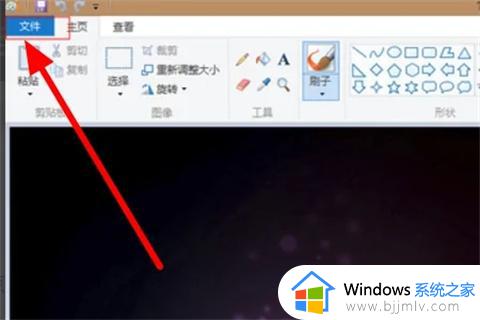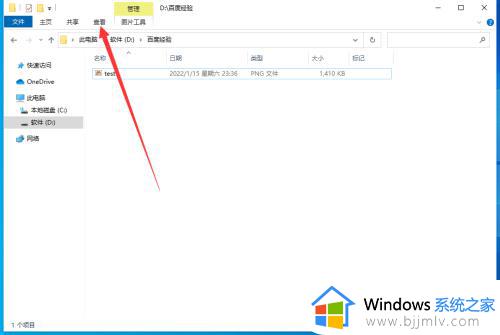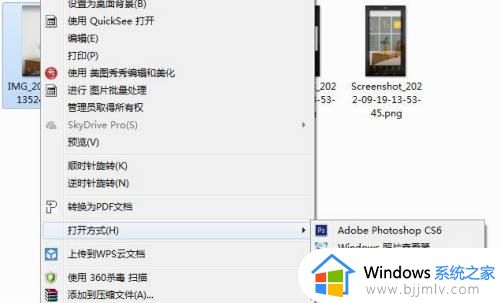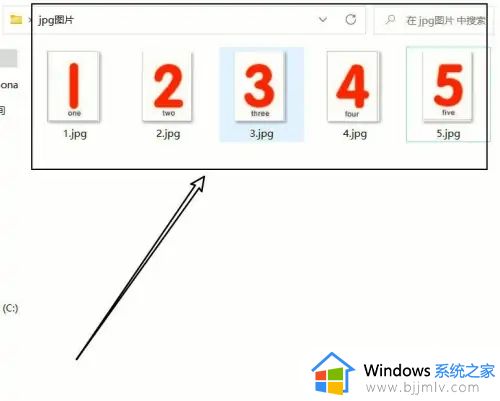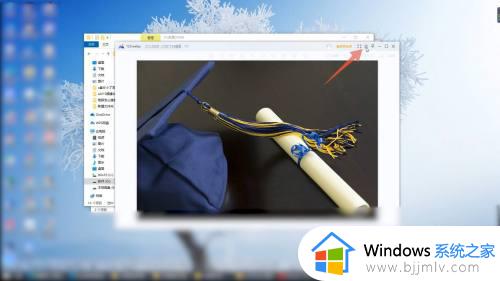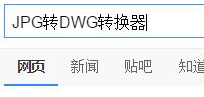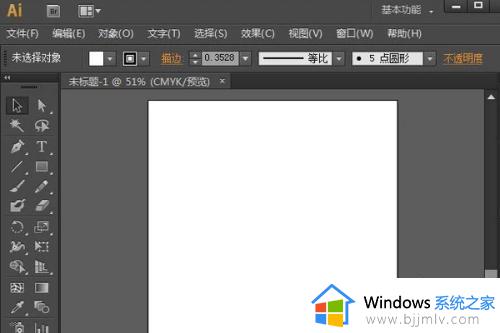heic格式如何转换成jpg格式 电脑里heic照片怎么转成jpg格式
更新时间:2022-12-28 13:35:00作者:runxin
由于电脑中存放的图片格式多种多样,因此用户在浏览时就想要将格式进行统一,其中有些用户就遇到heic格式的图片文件,这是苹果专门开发的照片格式,对此就想要将其转成jpg格式来存储,可是heic格式如何转换成jpg格式呢?下面小编就来教大家电脑里heic照片转成jpg格式设置方法。
具体方法:
1、首先打开图片编辑助手

2、然后在软件里找到格式转换并点击
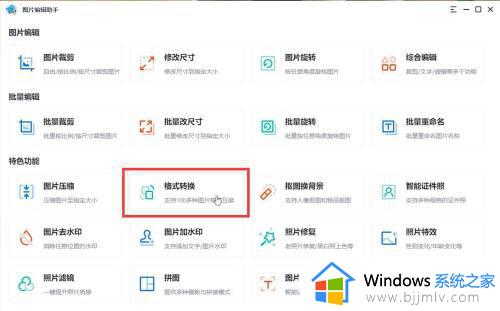
3、点击“添加图片”
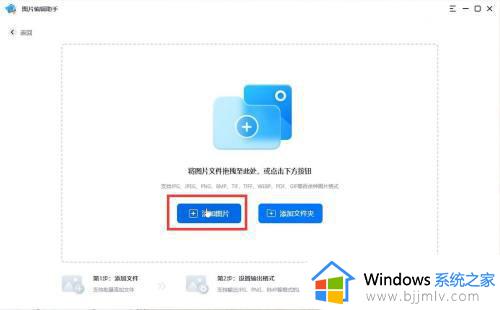
4、选择要转格式的图片点击“打开”
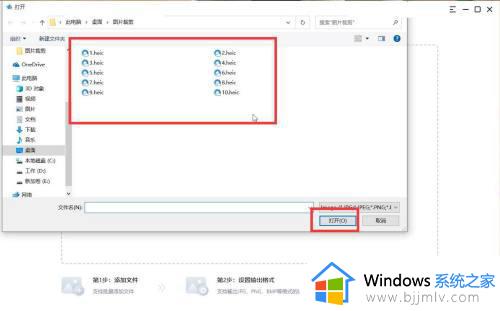
5、图片添加到转换界面时默认的“转换为”就是jpg
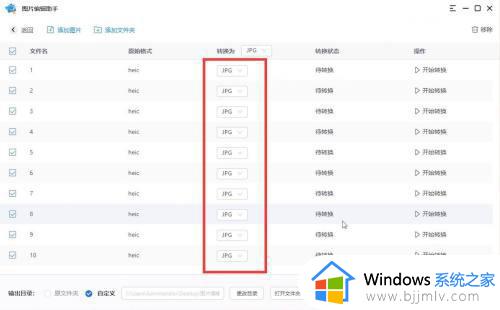
6、如要转换其它格式可点击“转换为”的下拉框再选择要转换的格式就可以了
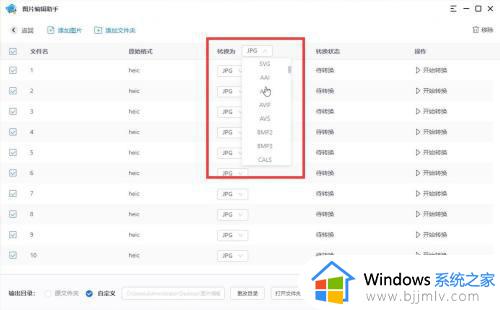
7、然后在输出目录里选择转换好后图片的保存位置
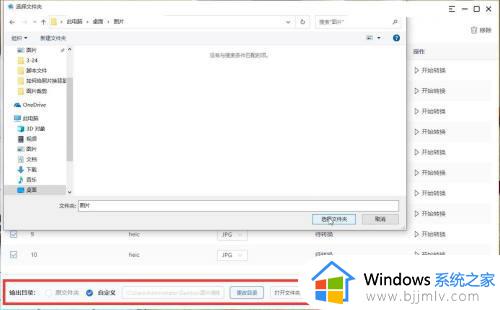
8、最后点击“开始转换”
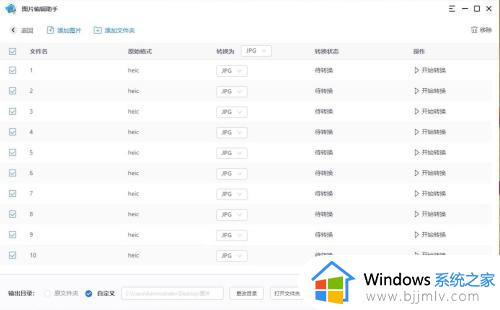
以上就是小编告诉大家的电脑里heic照片转成jpg格式设置方法了,有需要的用户就可以根据小编的步骤进行操作了,希望能够对大家有所帮助。