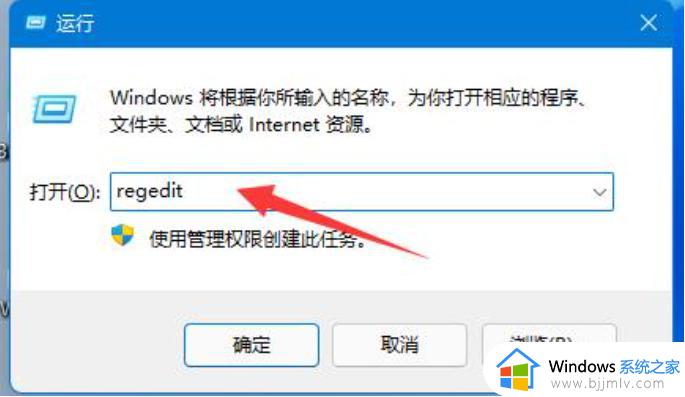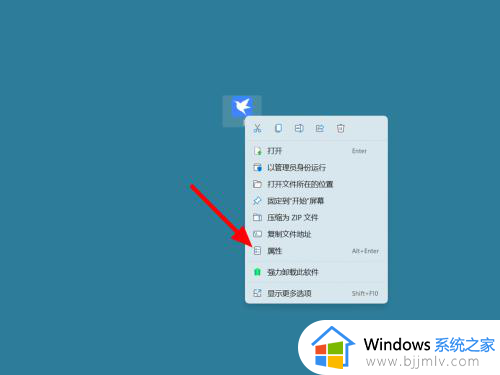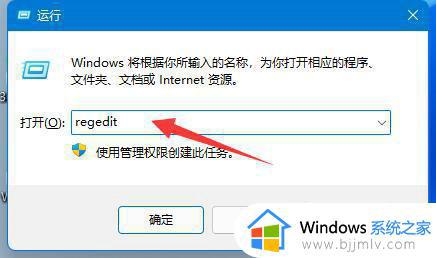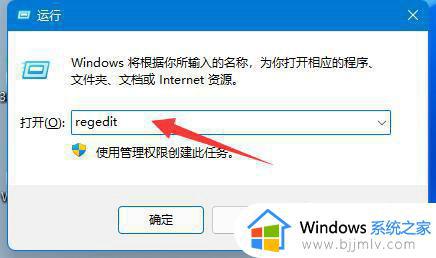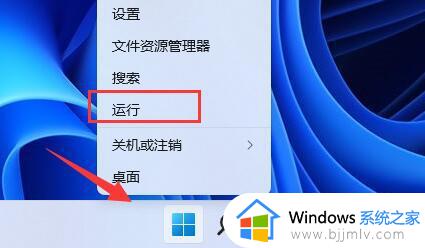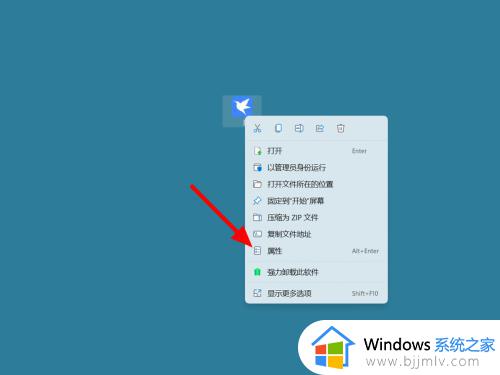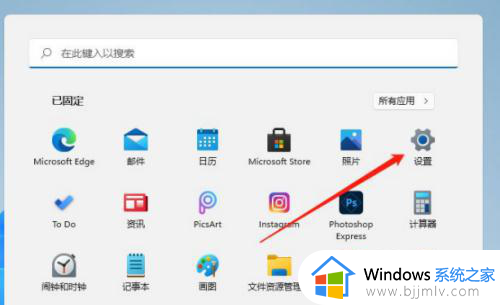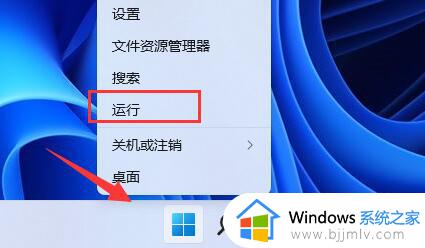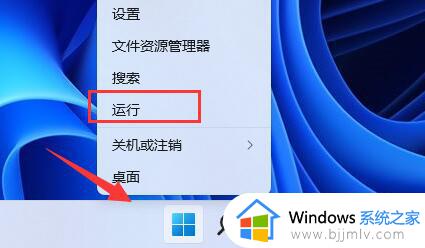win11高分屏模糊解决方法 win11高分屏显示模糊怎么办
在win11系统中,用户可以通过设置显示器的高分屏来实现同样大小的屏幕面积上显示更多的像素点,然而有些用户却依旧会遇到win11电脑设置完高分屏后,却依旧出现画面显示模糊的问题,对此win11高分屏显示模糊怎么办呢?今天小编就给大家分享一篇win11高分屏模糊解决方法。
具体方法如下:
1、首先按Win + X组合键,或右键点击任务栏上的开始图标,在打开的菜单项中,选择运行。
2、运行窗口,输入 regedit 命令,按确定或回车,可以快速打开注册表编辑器。
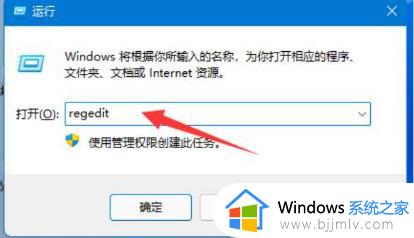
3、注册表编辑器窗口,依次展开到以下路径:计算机HKEY_CURRENT_USER\Control Panel\Desktop。
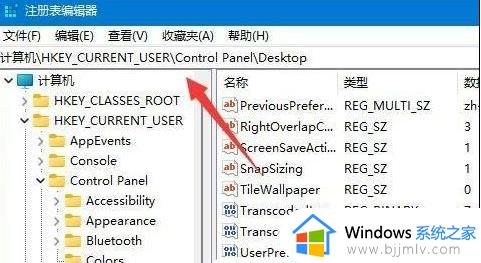
4、右键空白处,选择新建DWORD (32 位)值(D)。
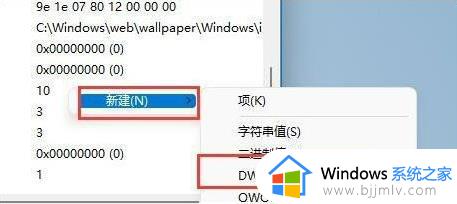
5、 新建DWORD (32 位)值(D)后, 再将其重命名为JPEGImportQuality。并双击打开,编辑 DWORD (32 位)值窗口,将数值数据改为100,最后点击确定保存即可。
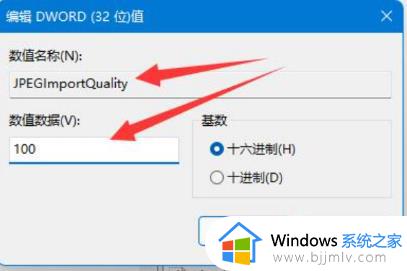
这篇文章的内容就是小编带来的win11高分屏模糊解决方法了,有遇到这种情况的用户可以按照小编的方法来进行解决,希望本文能够对大家有所帮助。