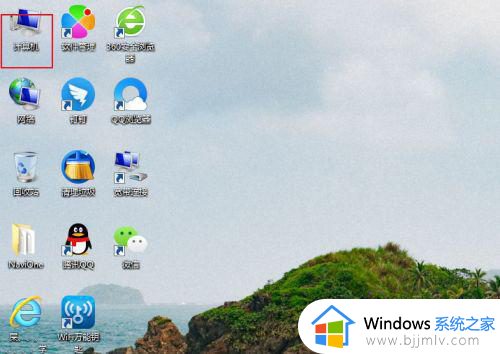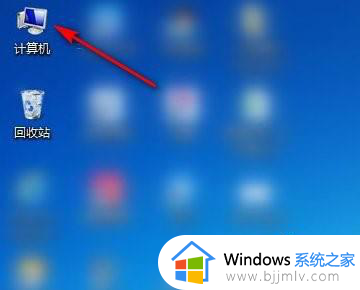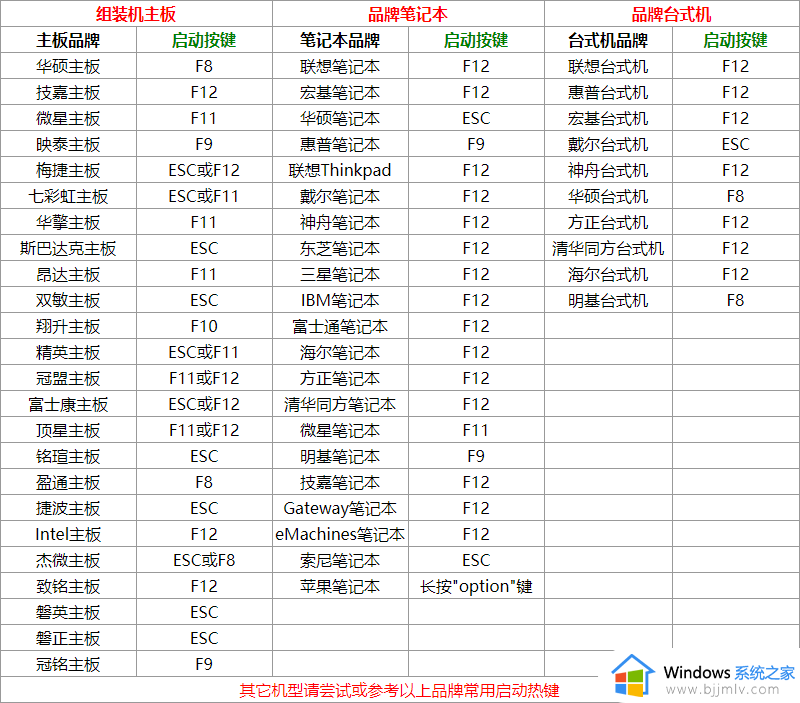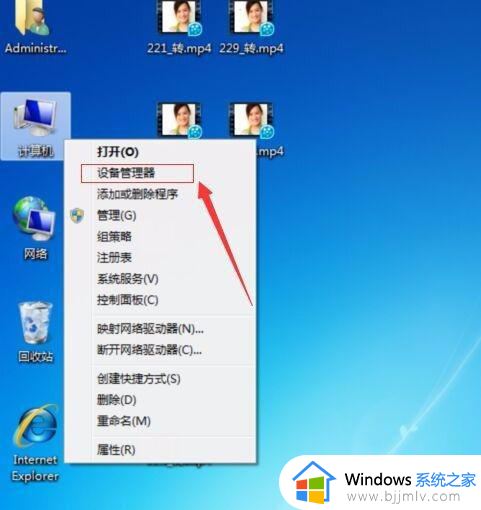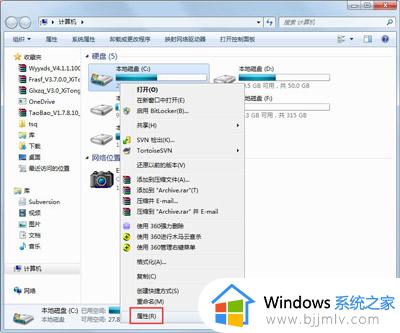win7旗舰版如何设置u盘启动 windows7旗舰版设置u盘启动方法
我们的在使用win7操作系统的过程中,系统问题时有发生,这时候设置u盘启动可以帮我们快速恢复系统,但是我们有些小伙伴却还不清楚自己的win7旗舰版要怎么操作,那么win7旗舰版如何设置u盘启动呢?接下来小编就带着大家一起来看看windows7旗舰版设置u盘启动方法,快来学习一下吧。
具体方法:
1、开机启动电脑进入标志画面,按F12进入快捷启动菜单。

2、会弹出一个快捷启动菜单窗口,里面有几个选项,如U盘已插上,会出现U盘名称,选U盘名称,按Enter键可进行U盘启动。
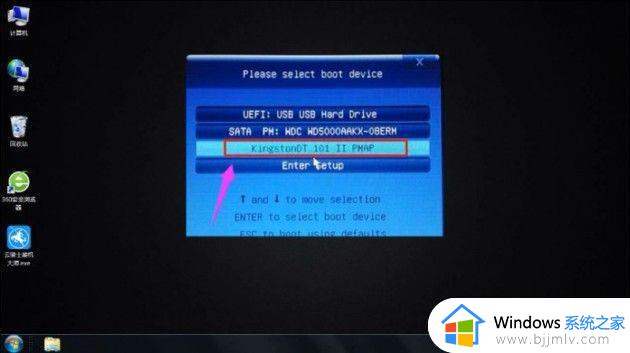
3、在主界面右上角位置有个按钮为Language 点击打开,选简体中文,主界面就变成中文了。
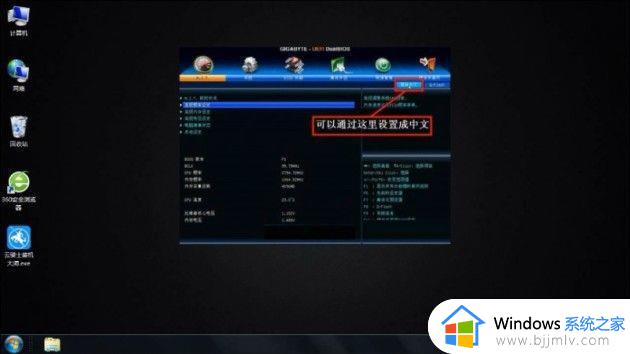
4、用左右方向键,移到BIOS功能这一项来。
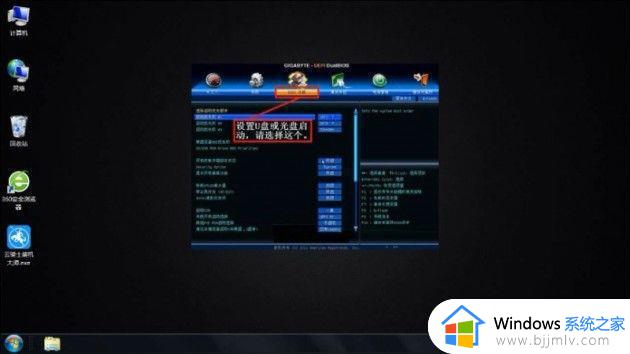
5、选择最上面这项启动优先权,#1后按Enter键,会弹出窗口,在这可看到U盘名称,是以TOSH.开头,有的U盘是以king.开头。
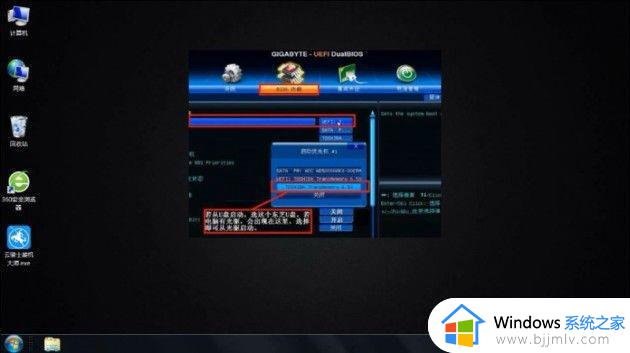
6、当按了Enter确定键后退出,U盘就已被选定成为了第一优先启动的项。
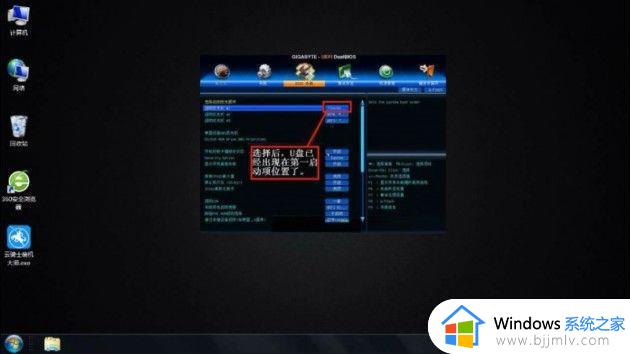
7、到主界面的储存并离开的选项下去保存,还有个更直接的方法是按F10就可进行保存。这样UEFI设置从U盘或光盘的启动方法就完成了。
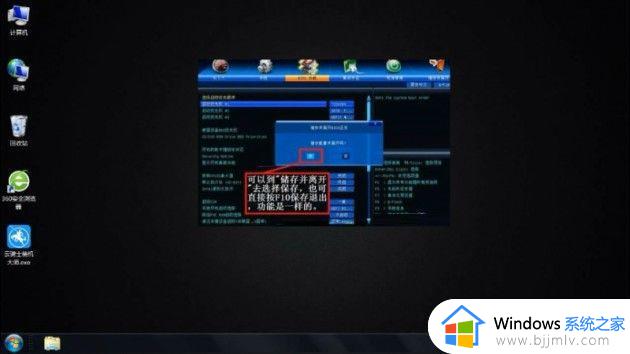
以上全部内容就是小编带给大家的windows7旗舰版设置u盘启动方法详细内容分享啦,碰到这种情况的小伙伴就快点按照小编的内容进行操作,希望本文可以帮助到大家。