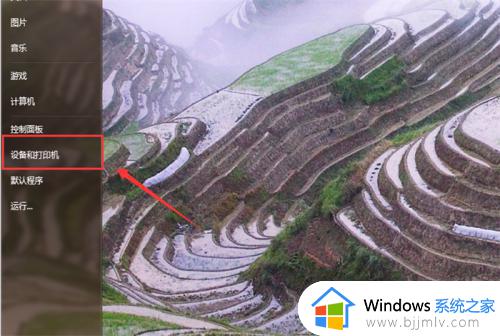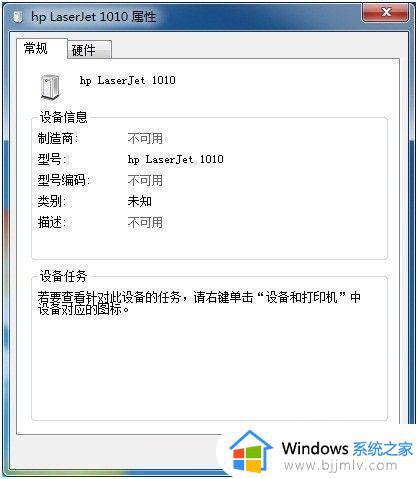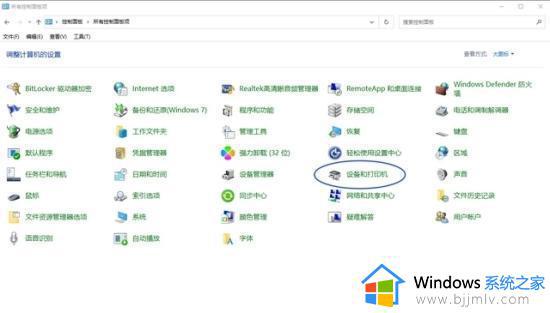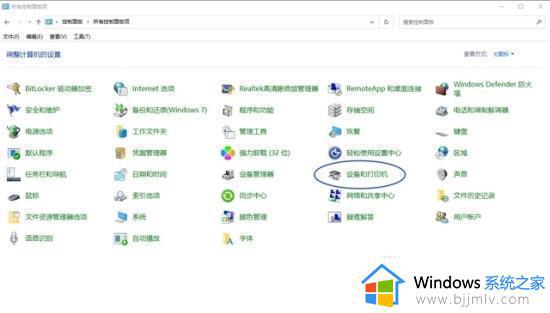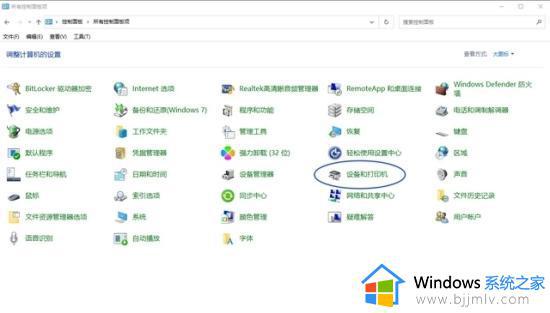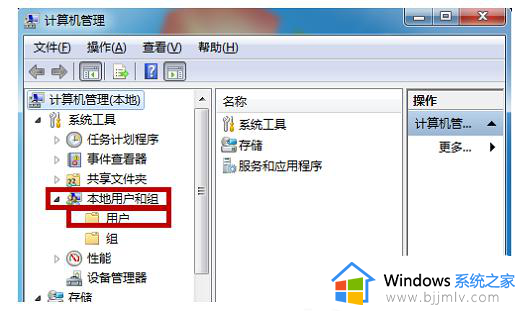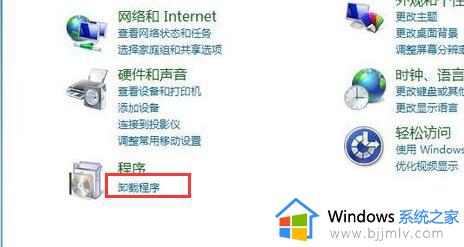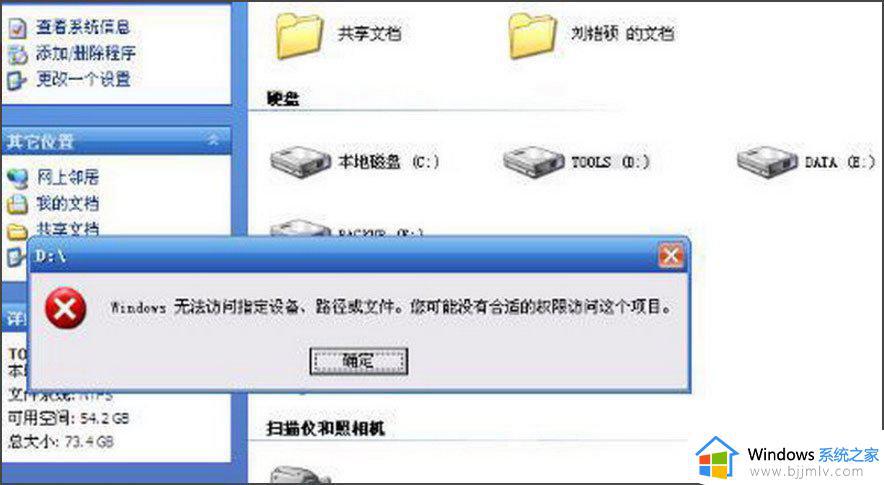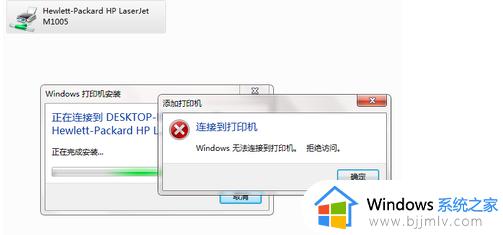win7打印机显示未指定设备怎么办 won7打印机未指定的解决教程
很多人都会使用打印机来打印文档等,可是时间时可能会遇到一些问题,就有win7系统用户在使用打印机的时候,显示未指定设备,导致无法正常使用,碰到这样的问题该怎么办呢,不用担心,今天就由小编给大家讲解一下won7打印机未指定的解决教程吧。
解决方法如下:
1.首先在电脑桌面左下角点击【开始菜单】按钮,如图所示。
 2.然后在弹出来的开始菜单选项里,点击【设备和打印机】选项,如图所示。
2.然后在弹出来的开始菜单选项里,点击【设备和打印机】选项,如图所示。
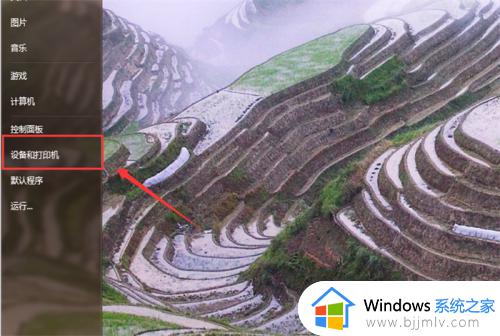 3.然后进入到设备和打印机窗口,因为我没有未指定的打印机,我用一个设备来演示。
3.然后进入到设备和打印机窗口,因为我没有未指定的打印机,我用一个设备来演示。
如果有打印机未指定,在未指定打印机。设备处显示的就是未指定,然后这里的设备无法使用,如图所示。
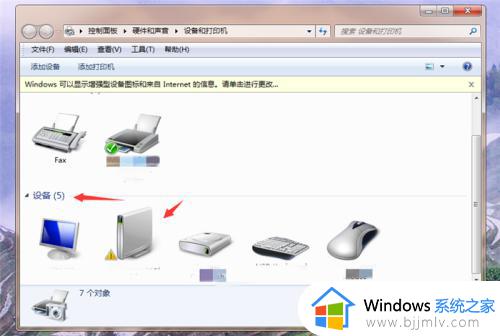 4.然后我们鼠标右键点击未指定的打印机,在弹出来的选项,点击【属性】,如图所示。
4.然后我们鼠标右键点击未指定的打印机,在弹出来的选项,点击【属性】,如图所示。
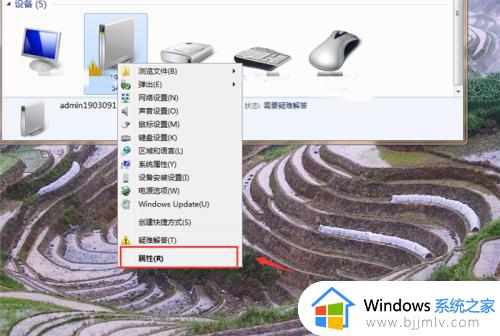 5.然后可以打开这个打印机的属性窗口,在里面点击上方的【硬件】选项,如图所示。
5.然后可以打开这个打印机的属性窗口,在里面点击上方的【硬件】选项,如图所示。
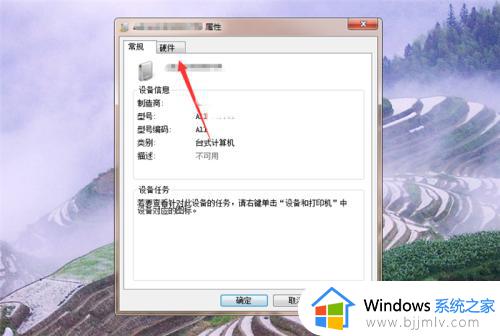 6.然后我们在里面选择打印机设备,就是未指定的那个。再点击下面的【属性】按钮,如图所示。
6.然后我们在里面选择打印机设备,就是未指定的那个。再点击下面的【属性】按钮,如图所示。
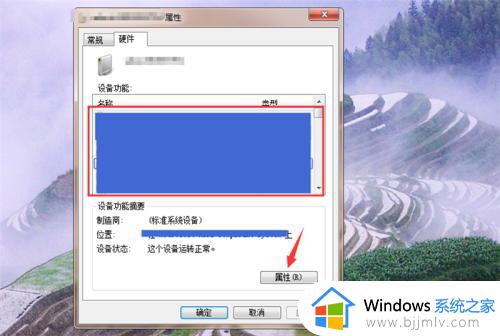 7.然后在打开的窗口,点击【驱动程序】选项,如图所示。
7.然后在打开的窗口,点击【驱动程序】选项,如图所示。
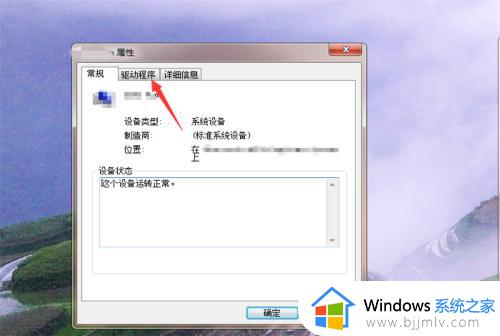 8.之后我们可以直接点击【更新驱动程序】,将驱动程序更新。就可以解决打印机未指定的问题,另外可以先卸载,再安装,这样的效果更好,如图所示。
8.之后我们可以直接点击【更新驱动程序】,将驱动程序更新。就可以解决打印机未指定的问题,另外可以先卸载,再安装,这样的效果更好,如图所示。
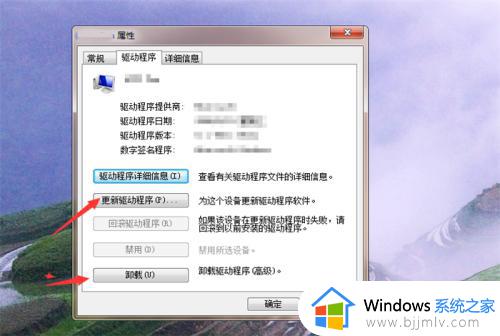 上述给大家讲解的就是win7打印机显示未指定设备的详细解决方法,如果你有碰到相同情况的话,那就学习上面的方法来进行解决吧。
上述给大家讲解的就是win7打印机显示未指定设备的详细解决方法,如果你有碰到相同情况的话,那就学习上面的方法来进行解决吧。