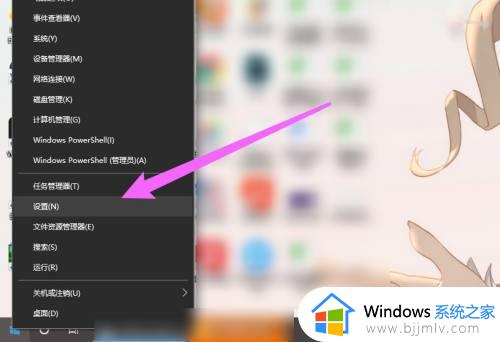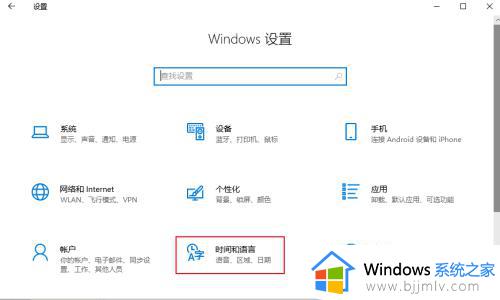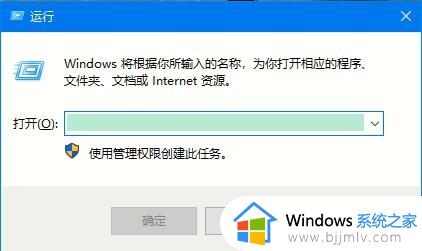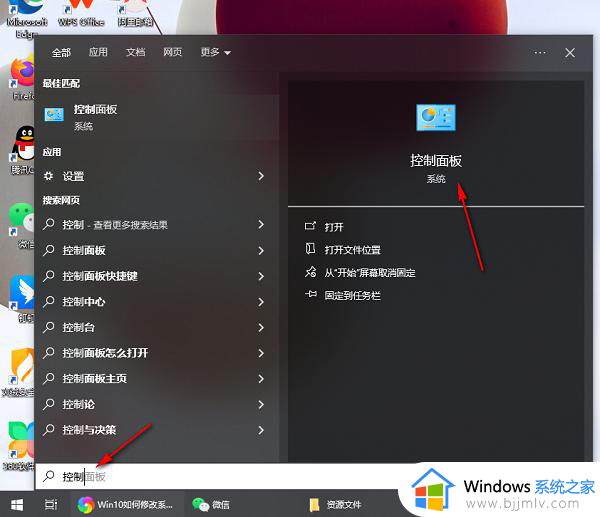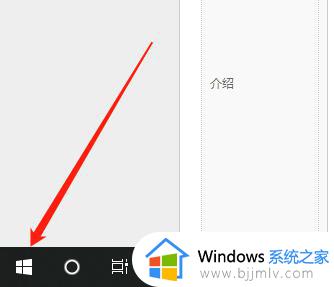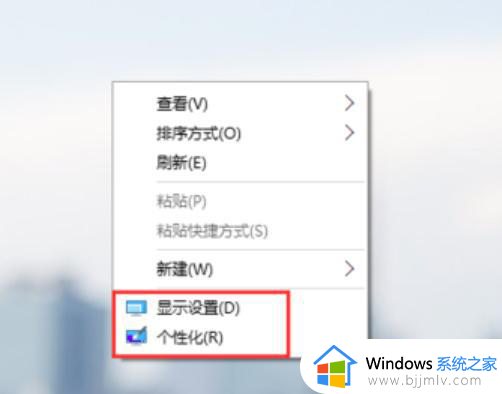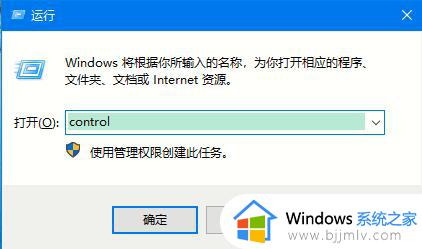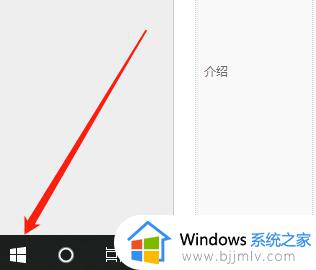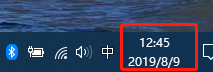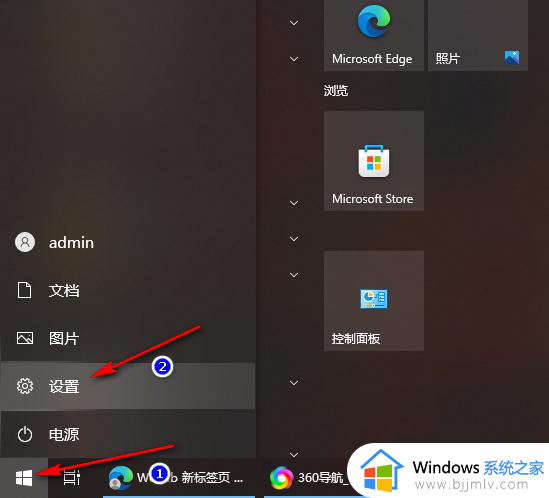win10怎么切换系统语言 win10切换系统语言设置方法
通常用户在网上下载的win10系统文件安装的过程中也都会选择中文语言,这样能够方便用户更好的上手,当然有些用户由于办公的需求,因此也不得不对win10系统的语言进行切换,可是win10怎么切换系统语言呢?接下来小编给大家带来win10切换系统语言设置方法。
具体方法:
1.打开“开始”菜单,点击设置。
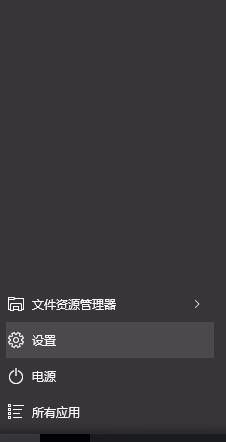
2.在设置中,点击时间和语言。
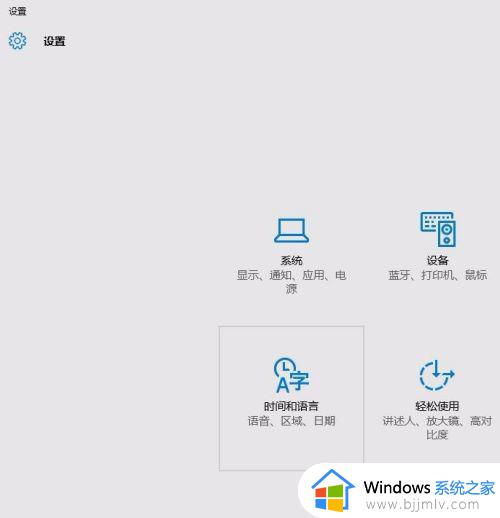
3.选择“区域和语言”,添加语言。选择English(United States)。
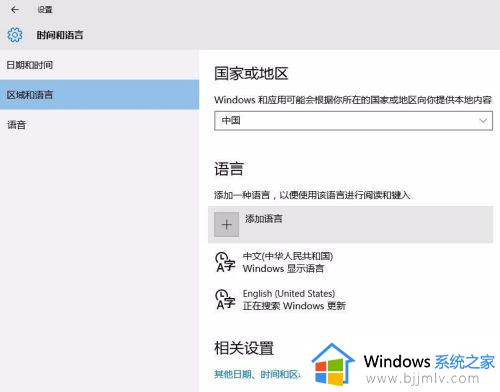
4.将英语设置为默认语言。国家和地区选择美国。
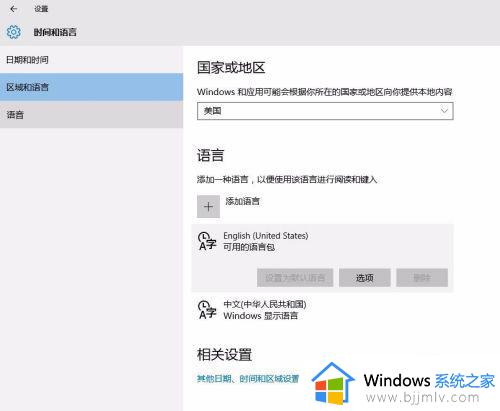
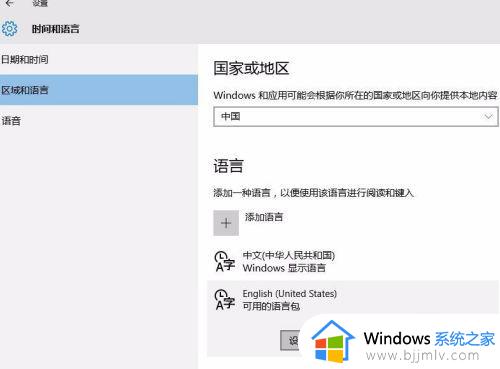
5.连接互联网状态下,显示正在搜索更新。点击选项。系统自动搜索更新语言包。
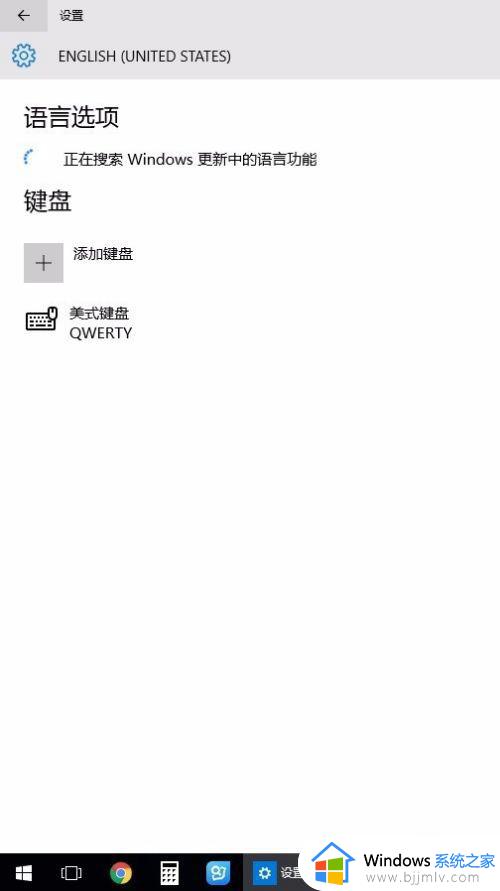
6.单击最上面一项,下载语言包,Windows英语语言包的大小大概为30M左右。
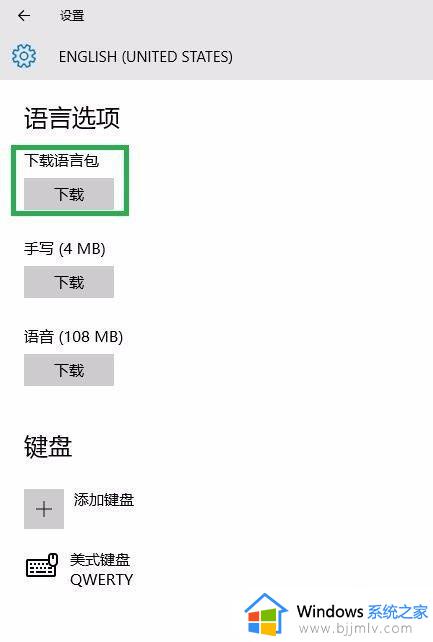
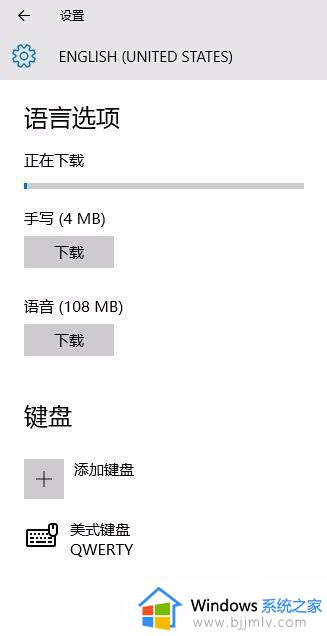
7.下载完成后,返回语言设置界面,显示重启后英语将作为显示语言。
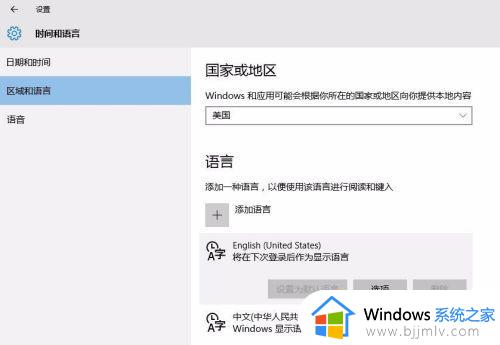
8.重启后的开始菜单、文件夹均为英语系统界面。
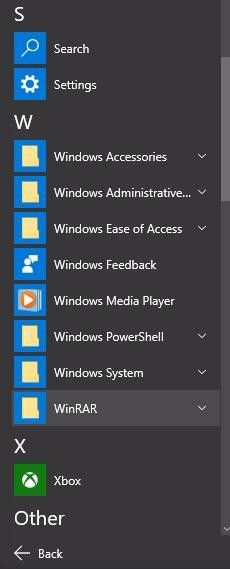
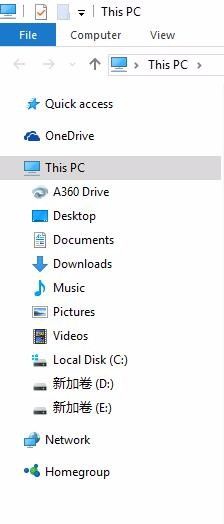
上述就是小编告诉大家的win10切换系统语言设置方法了,有需要的用户就可以根据小编的步骤进行操作了,希望能够对大家有所帮助。