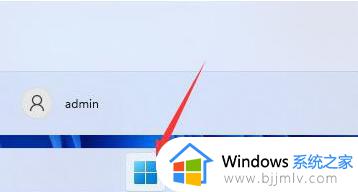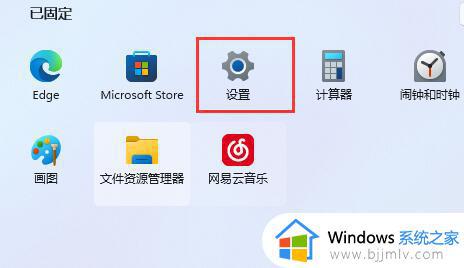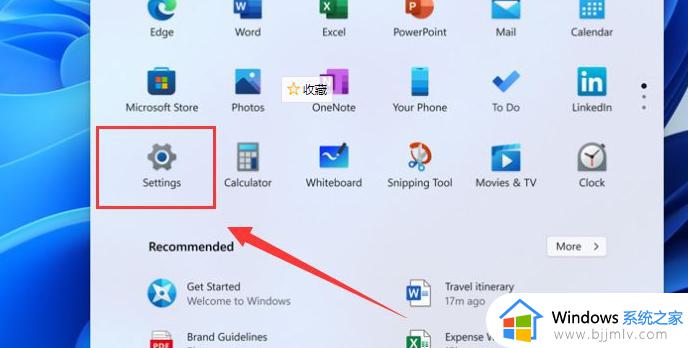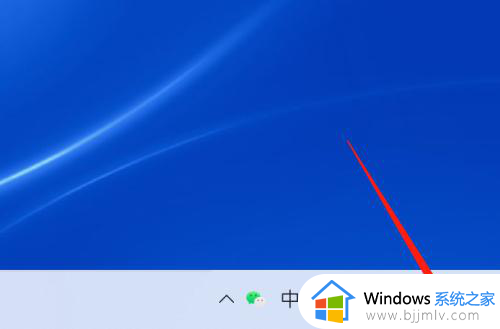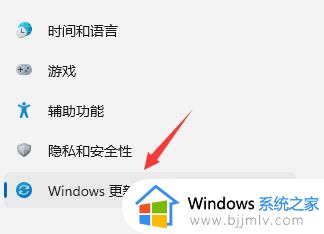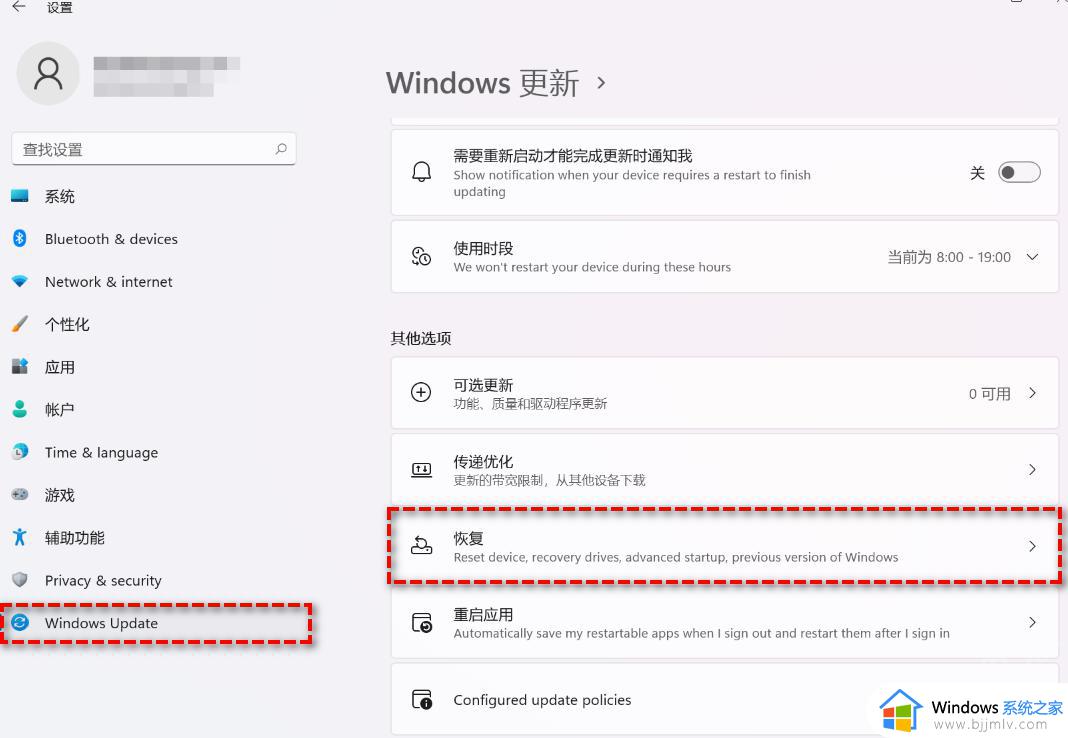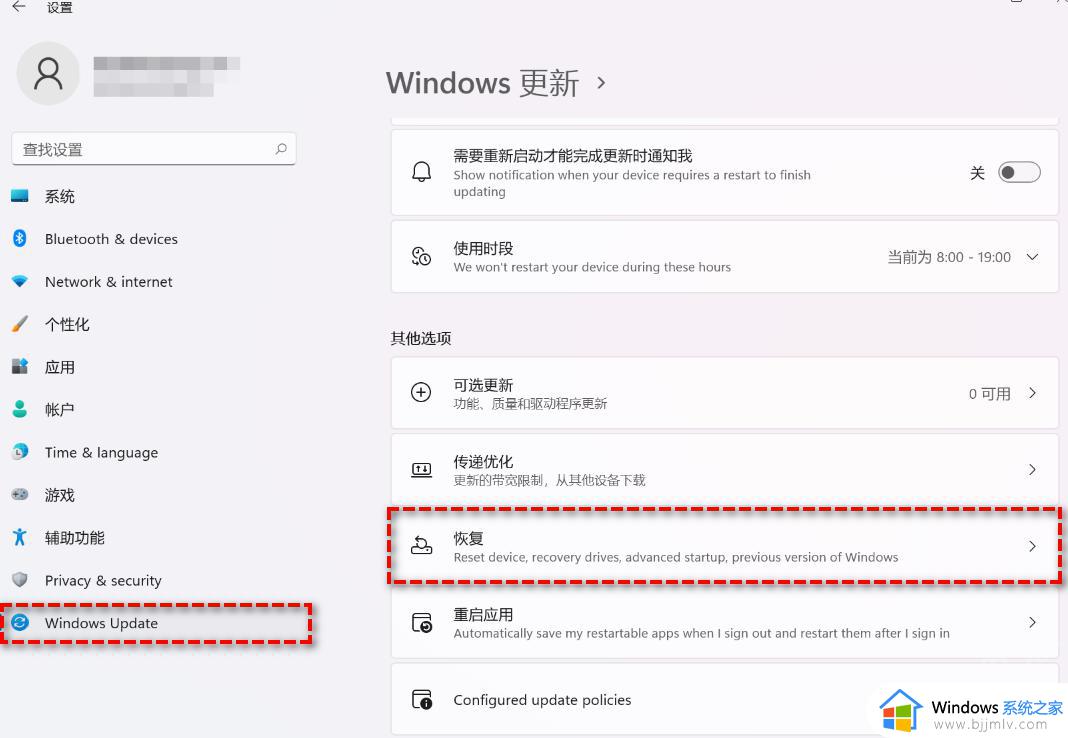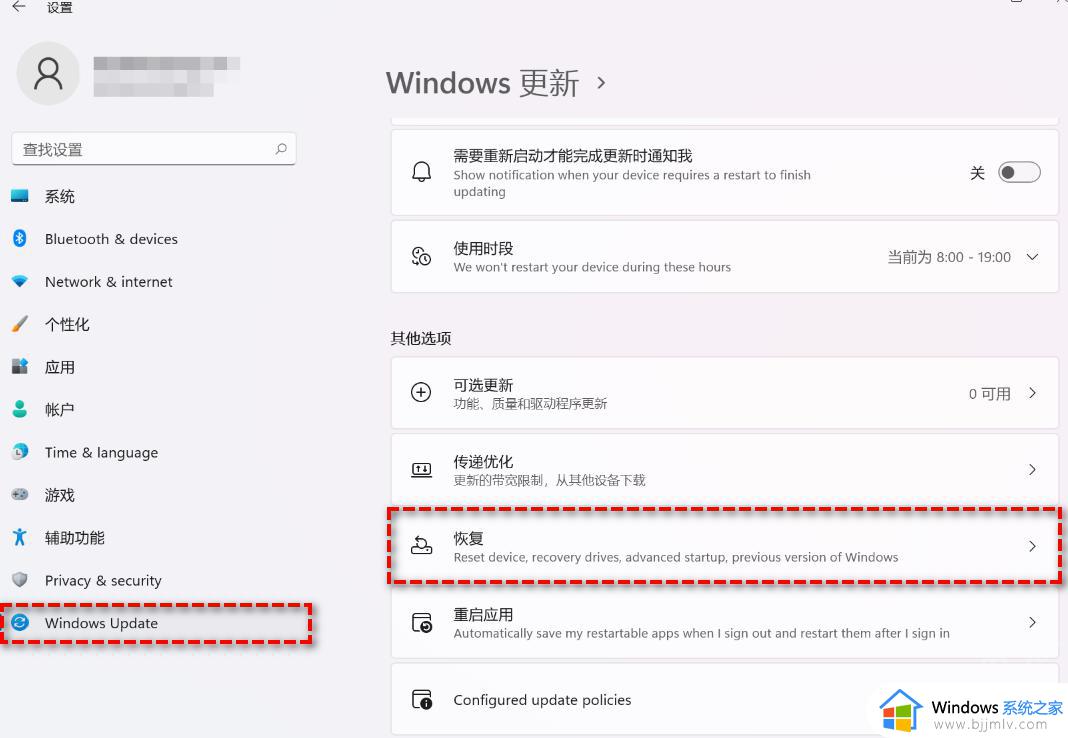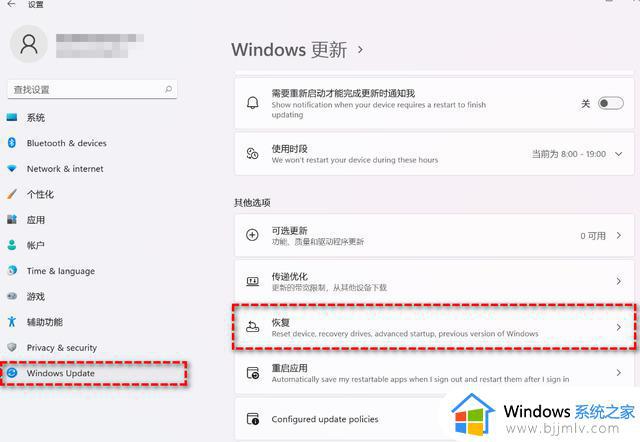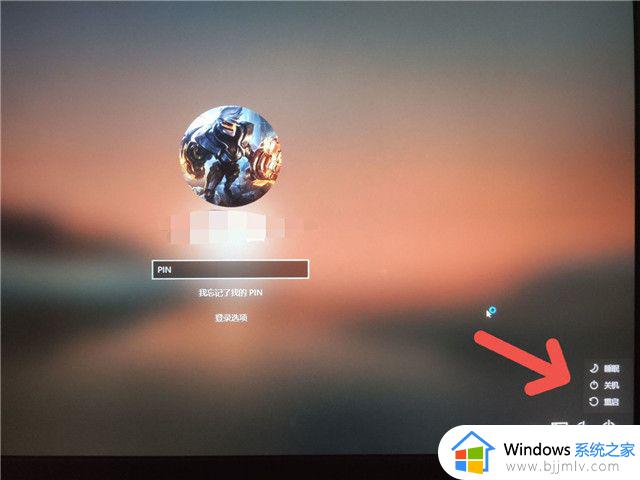更新到win11怎么退回win10 更新了win11如何回退到win10
许多用户在电脑更新到win11系统之后,由于使用不习惯当前系统的功能,因此就想要重新退回win10系统来操作,其实只要在升级win11系统之后规定的时间内,用户都可以启动回退,那么更新到win11怎么退回win10呢?下面小编就来告诉大家更新了win11回退到win10操作方法。
具体方法:
方法一
1、如果我们在十天内更新的win11,那么可以先进入“开始菜单”。
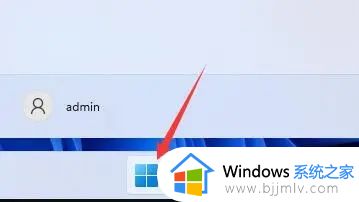
2、然后进入系统“设置”。
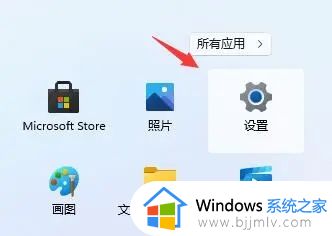
3、然后在左边栏中找到并进入“windows更新”。
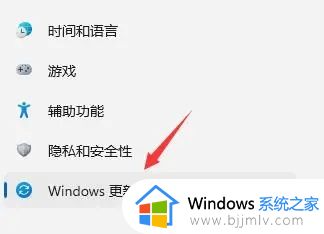
4、在更多选项的下方有一个“高级选项”,点击进入。
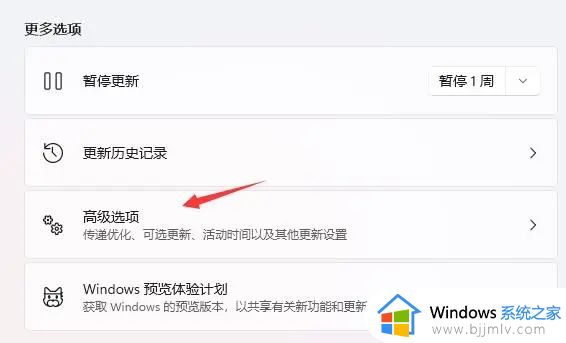
5、在其中选择“恢复”选项。
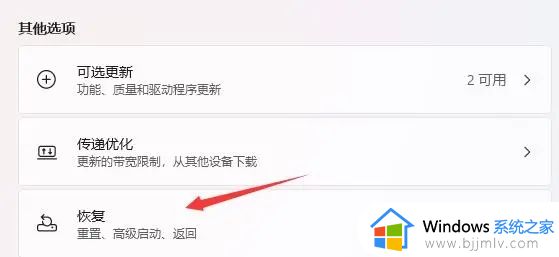
6、然后点击历史windows版本右边的“返回”按钮。
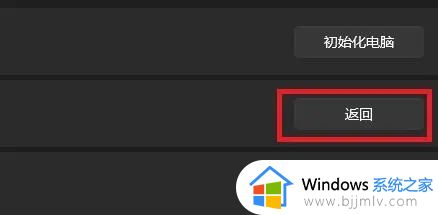
7、然后可以选择回退的理由,不选择也无所谓。
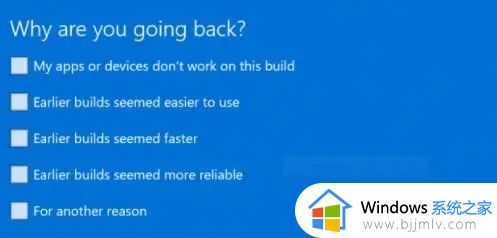
8、接着会告诉你一系列回退的注意事项,阅读完成后就可以返回win10了。
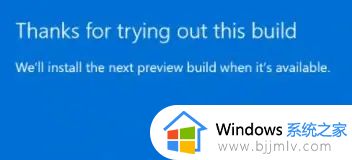
方法二
如果以上方法无法解决问题就可能是系统问题,这时候可以尝试重装系统。【电脑如何安装windows11镜像】
以上就是小编给大家介绍的更新了win11回退到win10操作方法了,还有不清楚的用户就可以参考一下小编的步骤进行操作,希望能够对大家有所帮助。