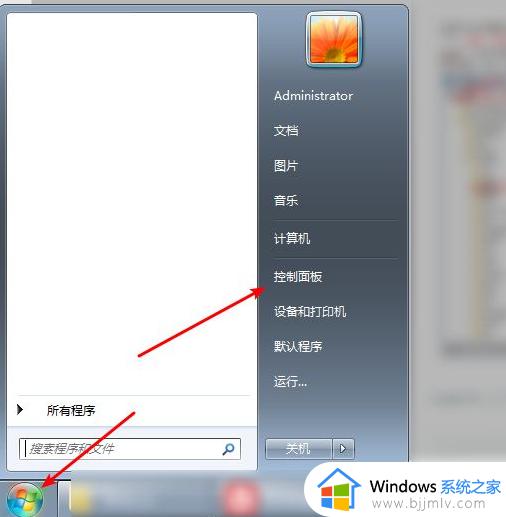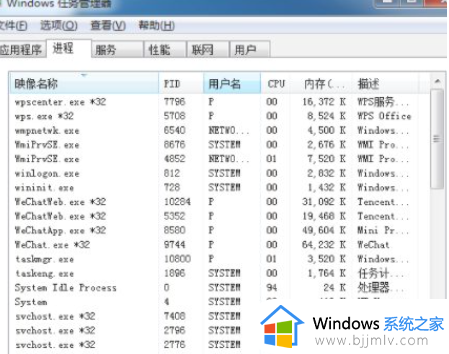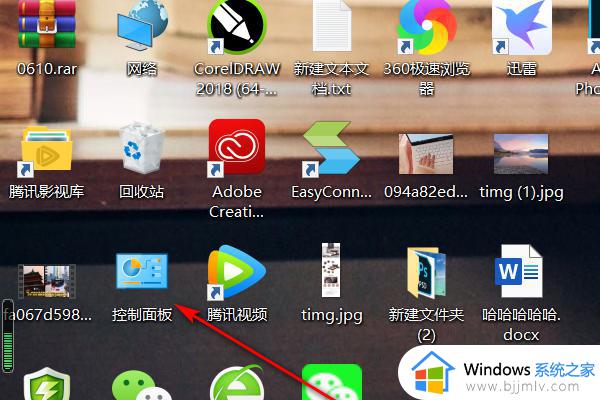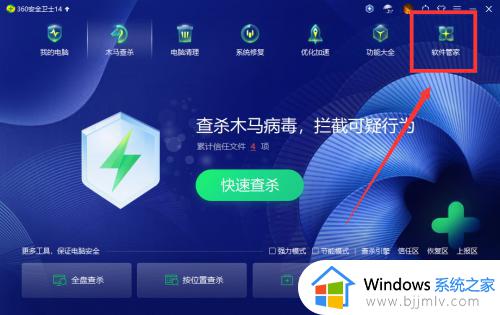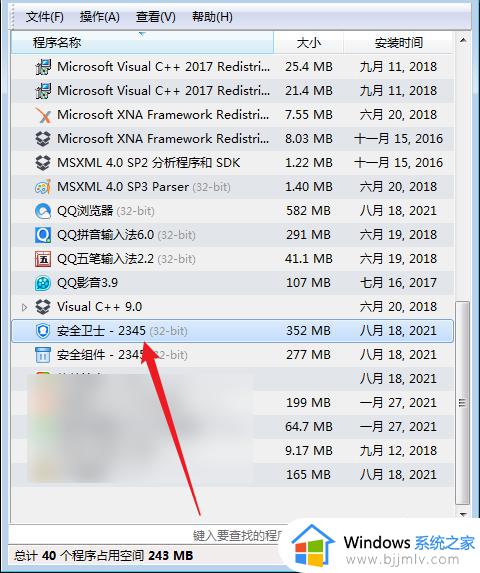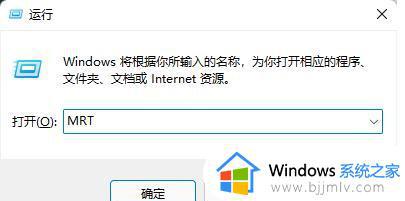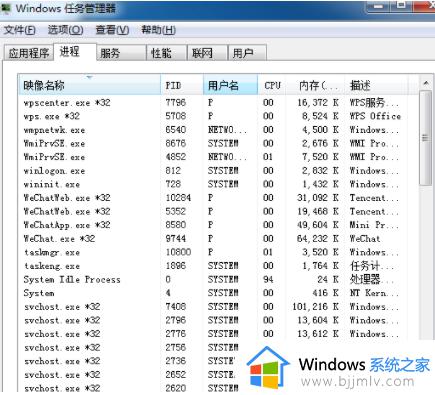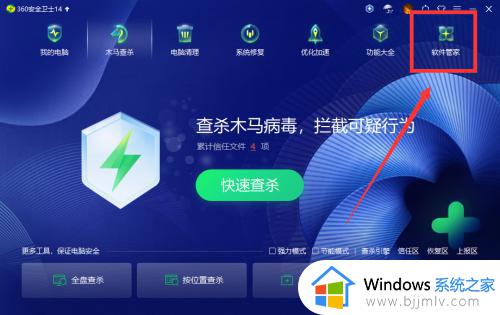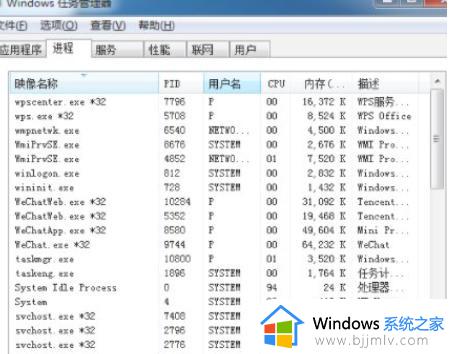电脑2345流氓软件怎么彻底清除 电脑如何删除2345流氓软件
更新时间:2023-02-23 13:33:28作者:runxin
很多用户在给电脑安装微软系统时,由于网上下载的系统文件难免会有携带一些软件工具,有些用户的系统在安装之后却发现桌面上多了一些2345流氓软件,导致时常出现广告窗口提示,对此电脑2345流氓软件怎么彻底清除呢?今天小编就来教大家电脑删除2345流氓软件操作方法。
具体方法:
1、按图点击控制面板,在这里点击管理程序。
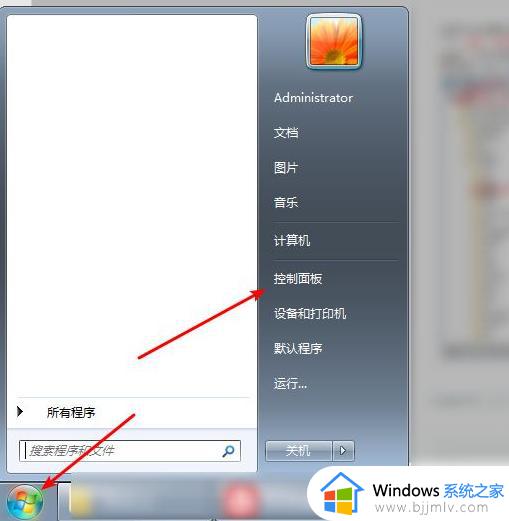
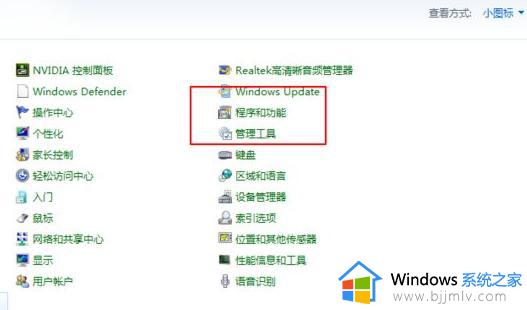
2、找到这个看图软件右键卸载,点开始卸载。
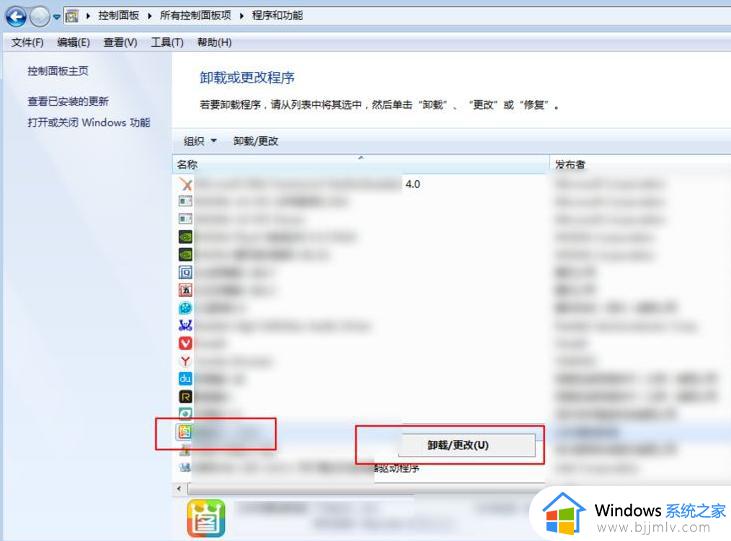
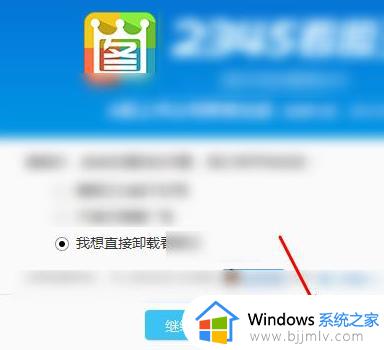
3、然后点击开始运行,运行输入:regedit。回车键后进入到注册表。
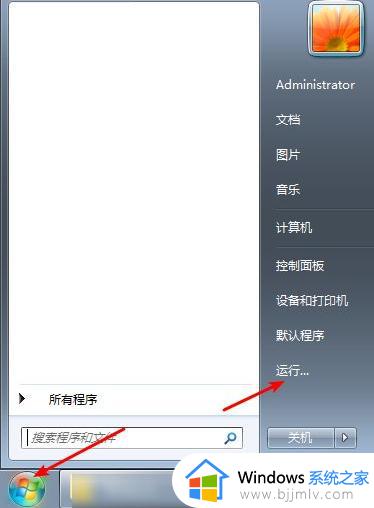
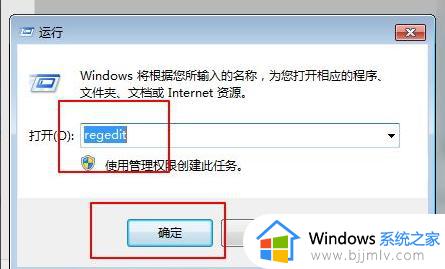
4、注册表点击编辑,然后点击查找。
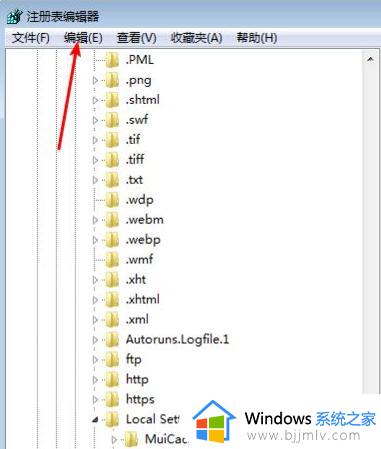
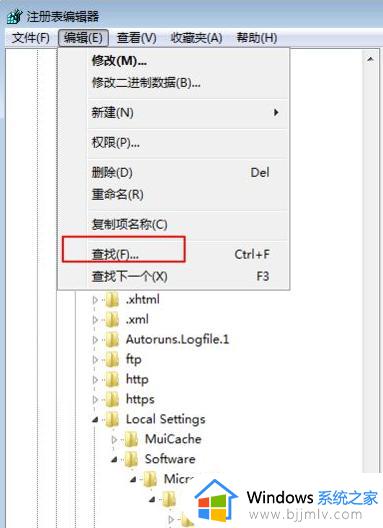
5、搜索软件的名字,把红色圈里面的勾上后搜索,然后看到搜索到这个软件的所有项,右键它全部删除了。
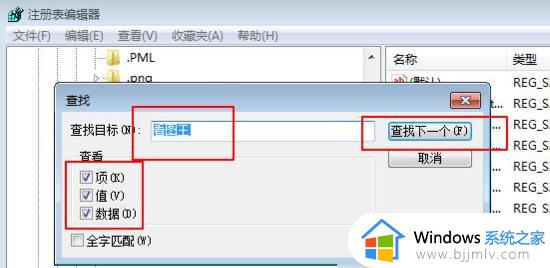
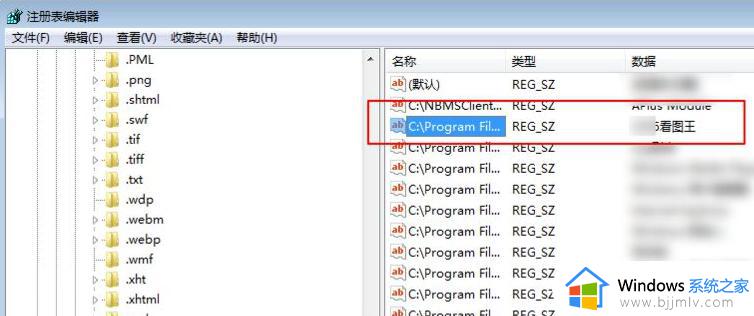
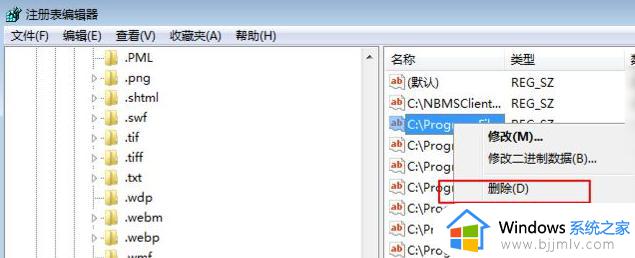
上述就是小编给大家讲解的电脑删除2345流氓软件操作方法了,还有不清楚的用户就可以参考一下小编的步骤进行操作,希望能够对大家有所帮助。