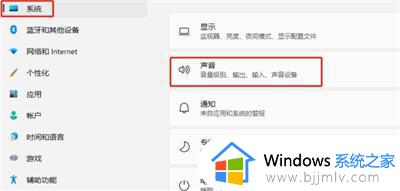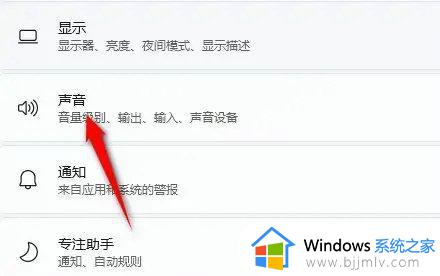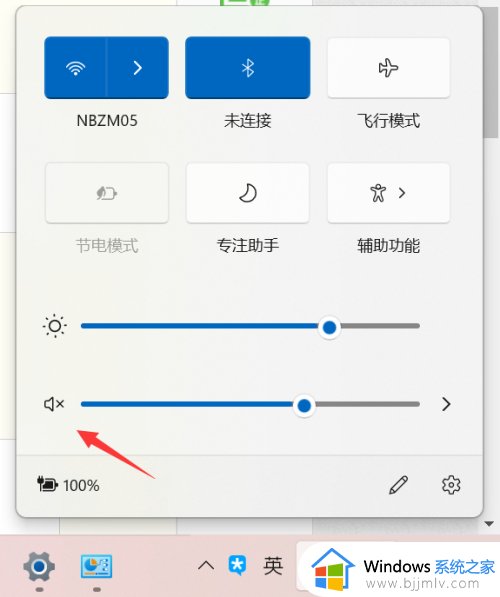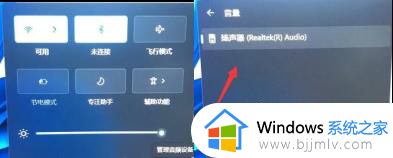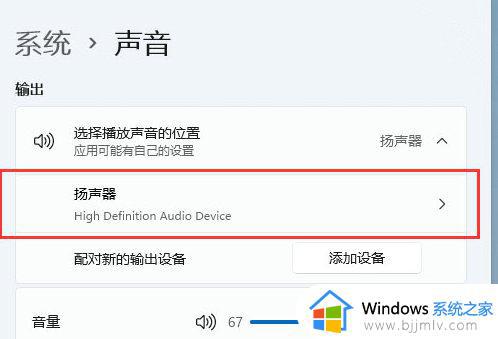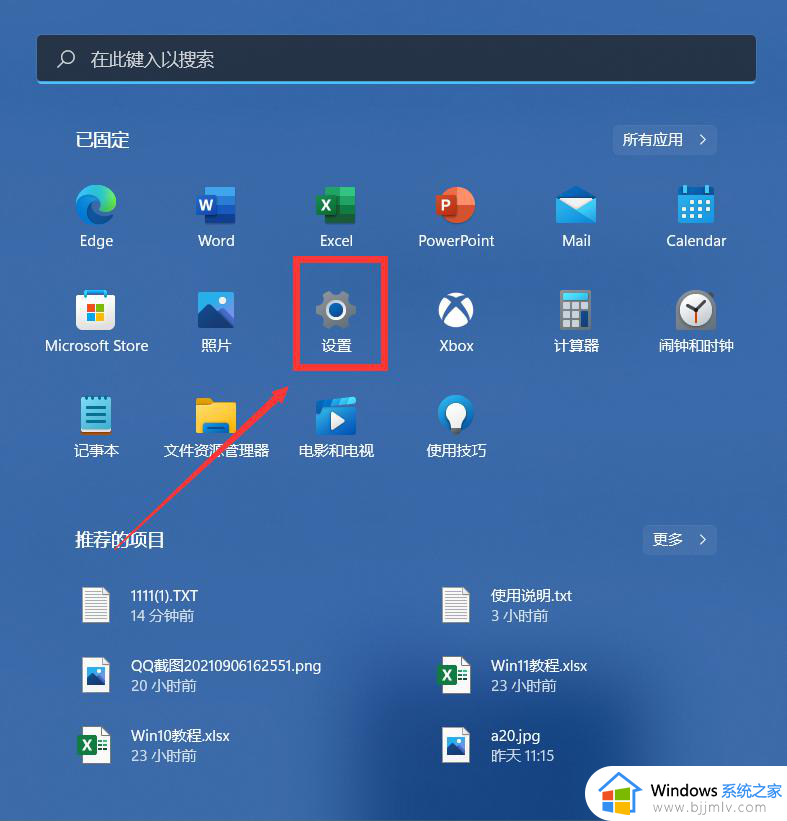win11爆音后没声音了怎么办 win11声音爆音没声音解决方法
更新时间:2024-07-09 13:31:38作者:runxin
每当用户在win11电脑上播放音乐时,总是需要通过右下角的扬声器图标来对外放声音进行调整,可是有些用户在升级win11系统后,却遇到了电脑外放声音出现爆音的情况,然后就没有声音了,对此win11爆音后没声音了怎么办呢?今天小编就给大家介绍的win11声音爆音没声音解决方法。
具体方法如下:
方法一:
1、右键点击任务栏右下角的声音图标,在打开的选项中,选择打开音量合成器。
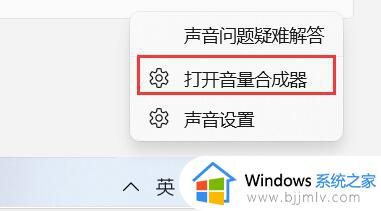
2、这时候,就会跳转到Win11系统 - 声音 - 音量合成器设置界面。
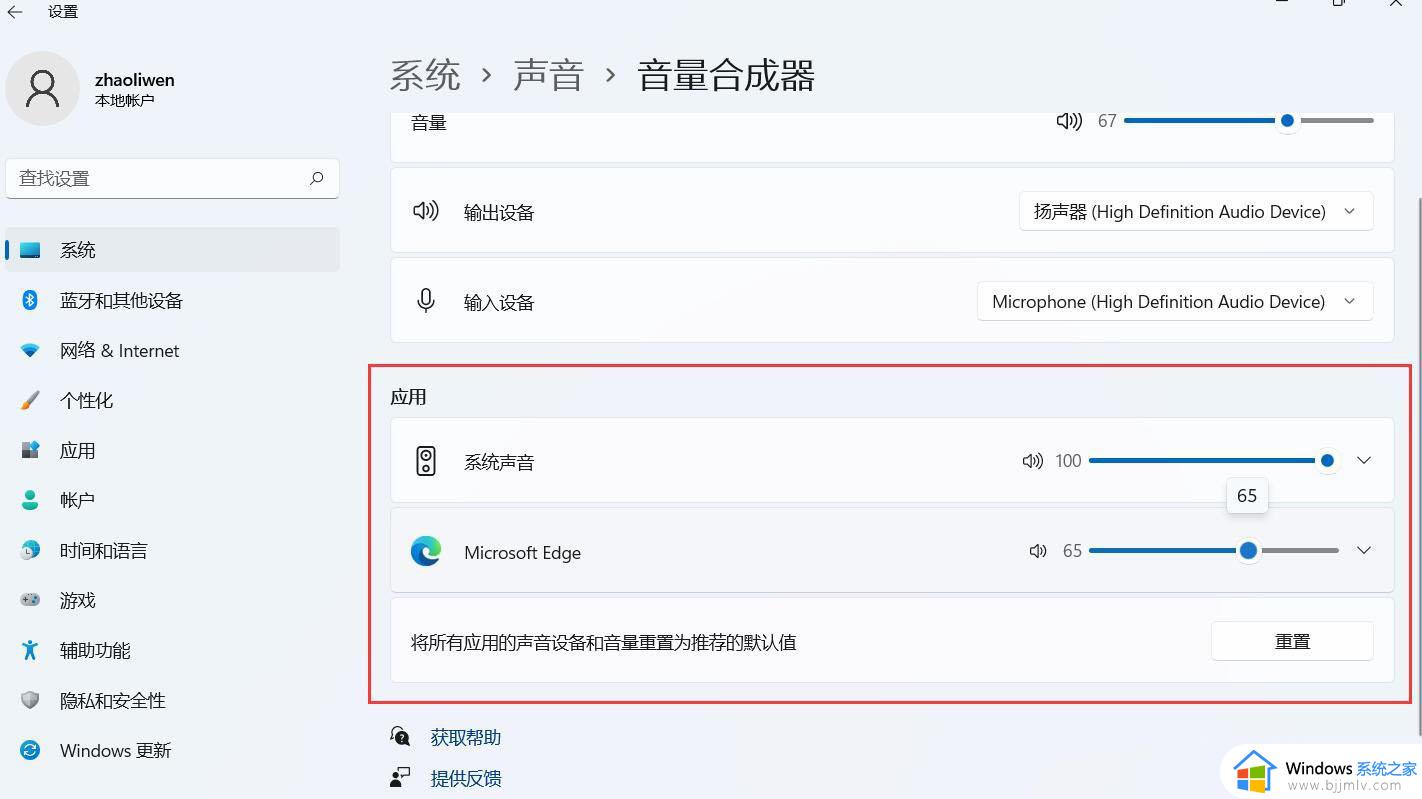
3、然后,就可以调节不同软件的音量(如果软件当前不发声,就没有该软件选项)。
方法二:
点击任务栏右下角的声音图标,就可以直接调节音量大小。
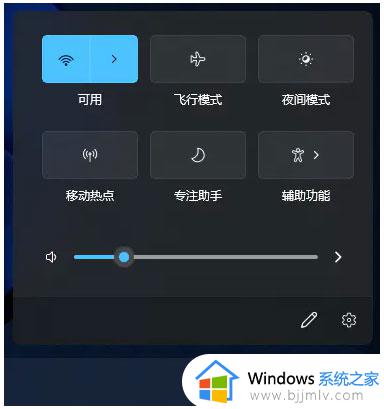
方法三:
1、首先,点击任务栏上的开始图标。
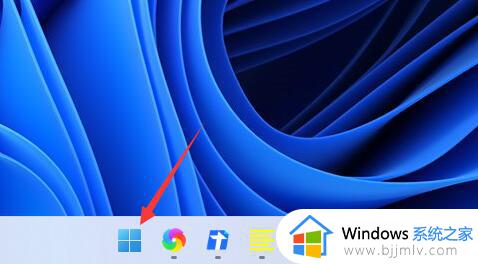
2、在所有应用中,找到并点击设置。
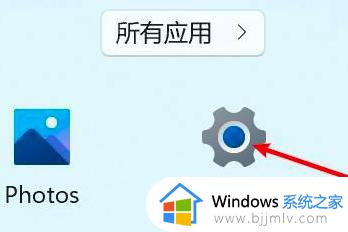
3、点击右侧的声音(音量级别、输出、输入、声音设备)。
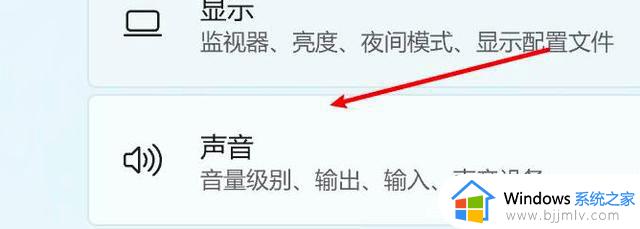
4、点击选择一个设备即可。
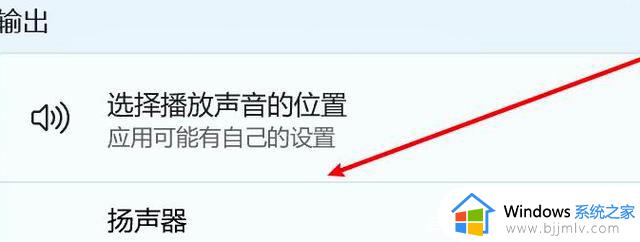
综上所述就是小编教大家的win11声音爆音没声音解决方法了,有出现这种现象的小伙伴不妨根据小编的方法来解决吧,希望能够对大家有所帮助。