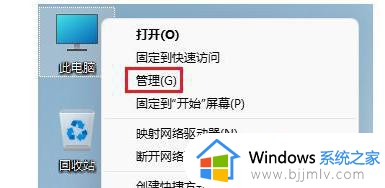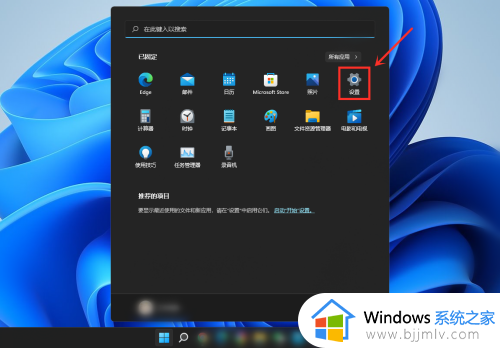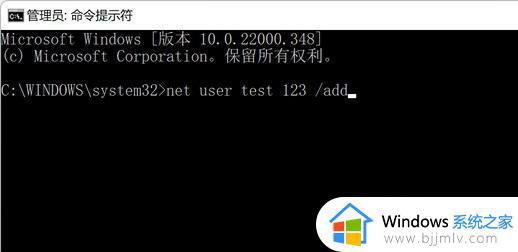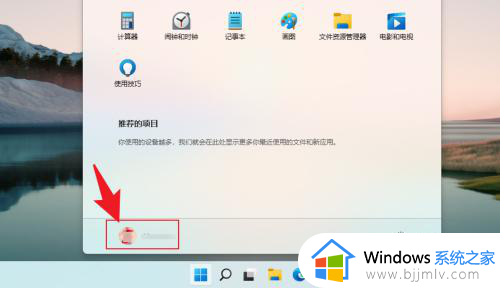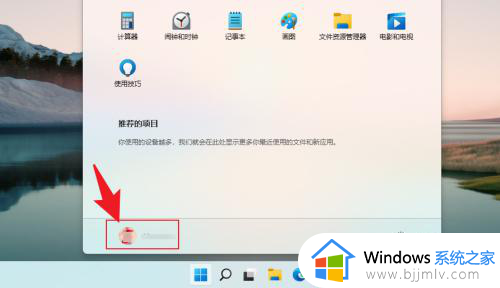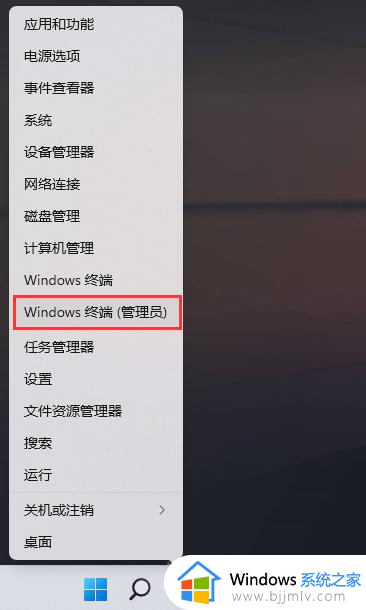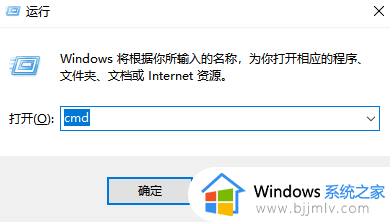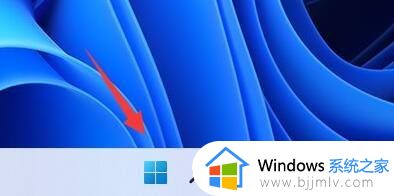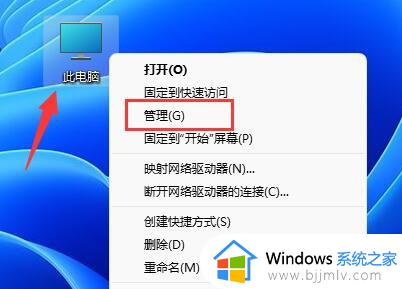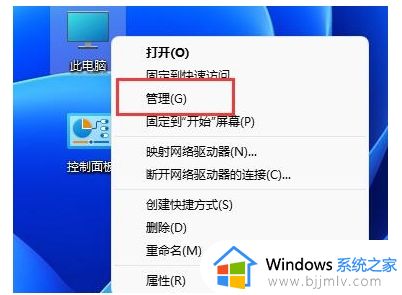win11建立本地账户详细教程 win11系统如何创建本地账户
更新时间:2024-05-23 13:31:47作者:runxin
虽然在win11系统中都有内置的个人账户登录,因此也能够满足用户进行管理员权限的设置,但是却不利于个人隐私安全的保护,这时我们可以在win11系统里创建新的本地账户来切换登录,可是win11系统如何创建本地账户呢?其实方法很简单,今天小编就给大家讲解win11建立本地账户详细教程。
具体方法如下:
1、打开开始菜单,点击【设置】。
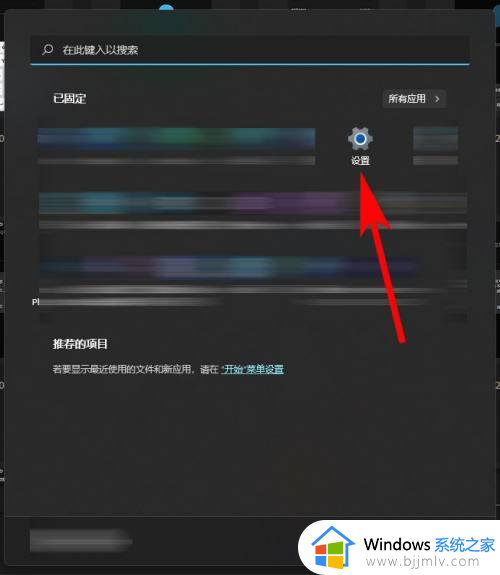
2、在设置界面,点击【帐户】。
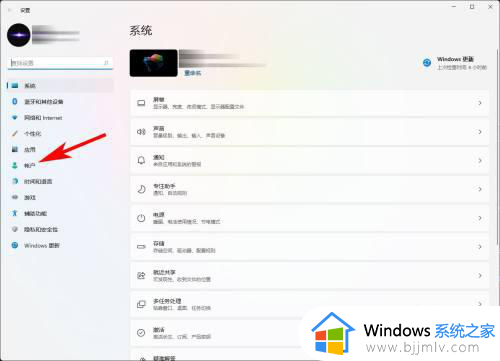
3、在帐户界面,点击【家庭和其它用户】。
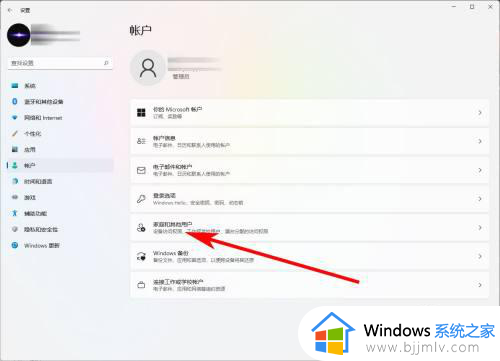
4、在家庭和其它用户界面,点击【添加帐户】。
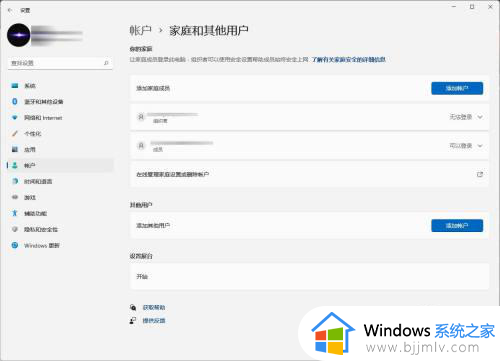
5、在帐户界面,点击【为子级创建一个】。
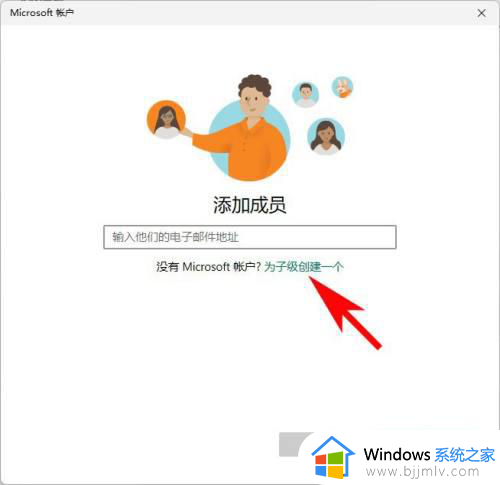
6、在创建帐户界面,输入要创建帐户的名称后,点击【下一步】。
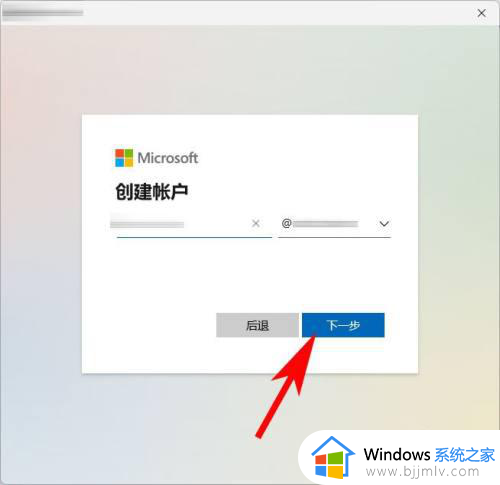
7、创建密码界面,输入帐户密码后,点击【下一步】。
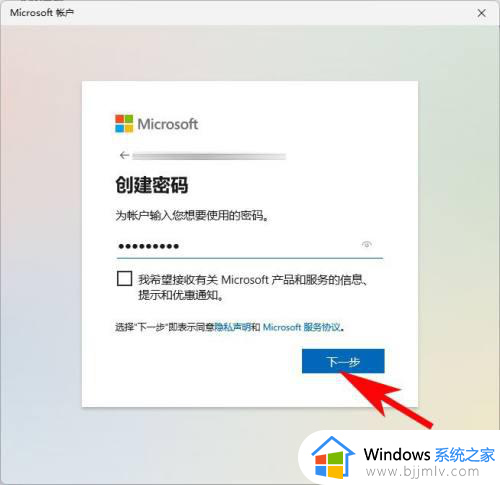
8、接着输入英文字符的名和姓,点击【下一步】。
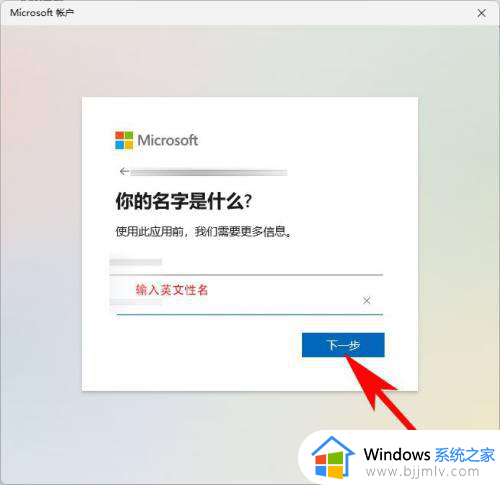
9、输入出生日期,点击【下一步】。
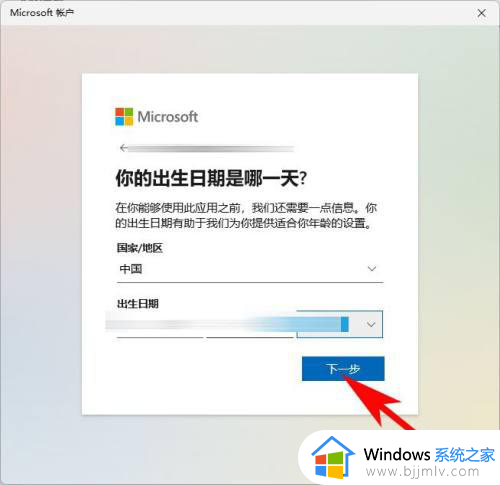
10、最后窗口界面显示准备好了,点击下方的【关闭】即可。
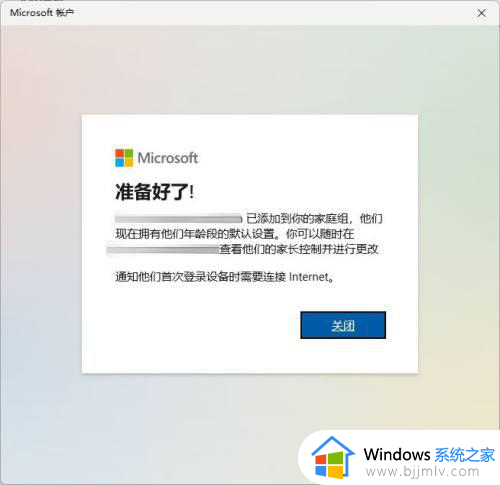
以上就是小编给大家介绍的win11建立本地账户详细教程了,如果有不了解的用户就可以按照小编的方法来进行操作了,相信是可以帮助到一些新用户的。