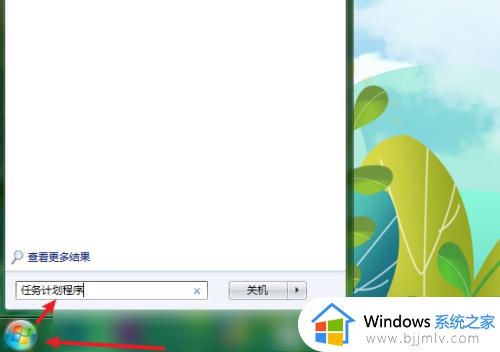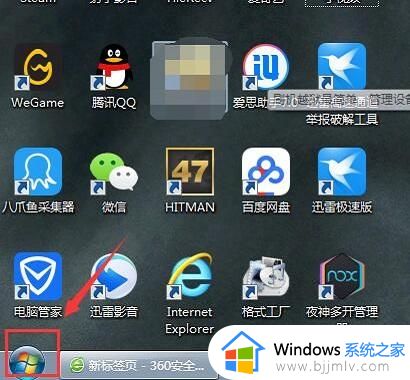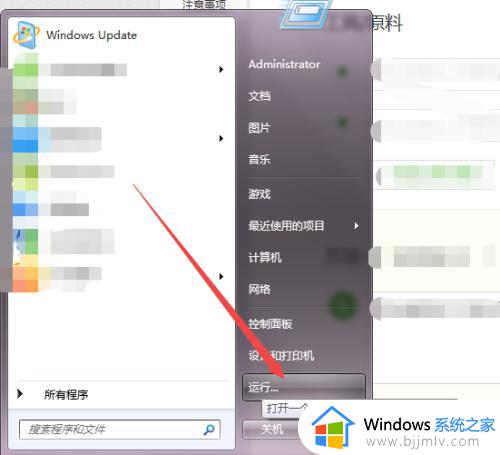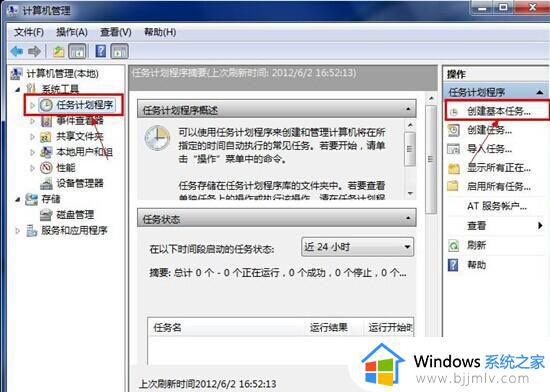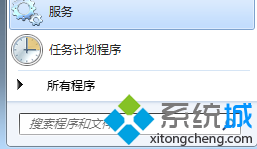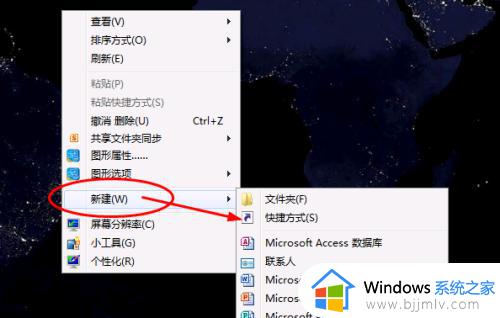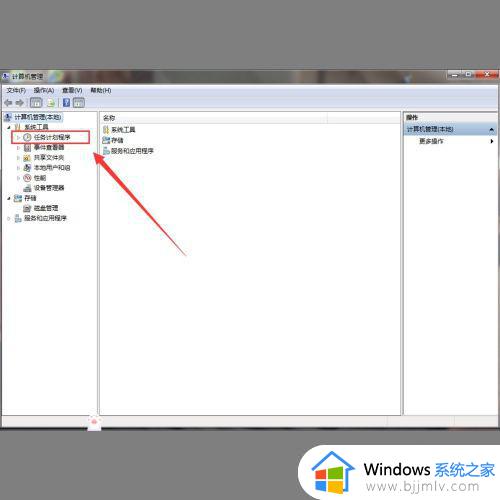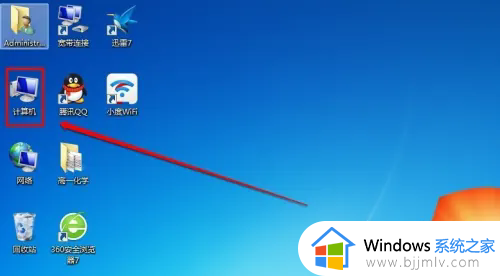电脑如何每天定时关机win7 win7怎么设置每天自动关机
对于使用win7系统办公的用户来说,常常也会出现下班之后忘记将电脑关机的情况出现,因此一些用户为了方便用户,可以通过win7系统的计划任务程序来进行电脑定时关机的设置,可是win7电脑如何每天定时关呢?以下就是小编给大家带来的win7设置每天自动关机方法。
具体方法:
1、打开电脑后,点击左下方【Windows】符号并在搜索框内输入【任务计划程序】进行搜索。
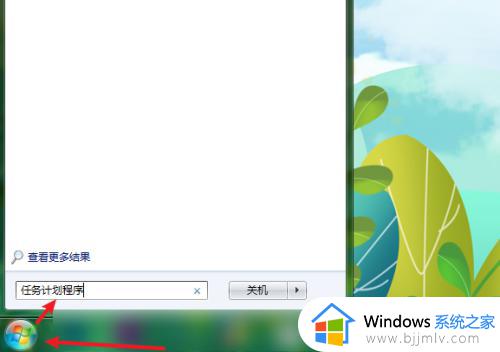
2、在出现的选项中并进行点击。
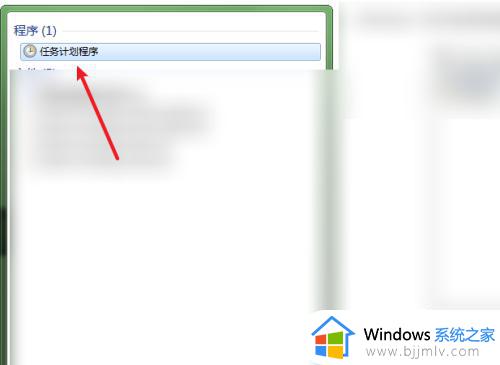
3、点击右侧【创建基本任务】选项,设置任务名称并点击【下一步】。
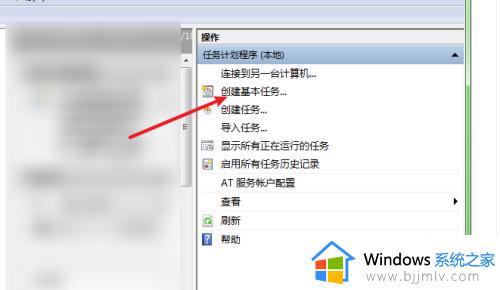
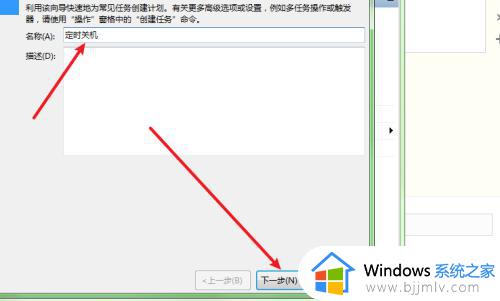
4、选择定时关机任务的类型,点击【下一步】。进入到界面中,设置定时关机开始时间,点击【下一步】。
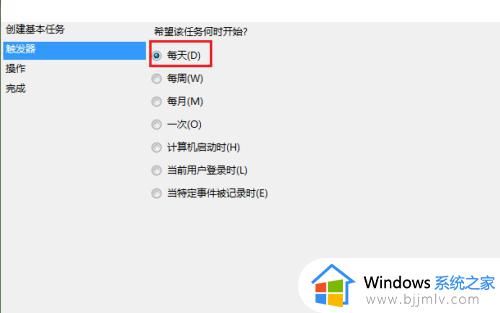
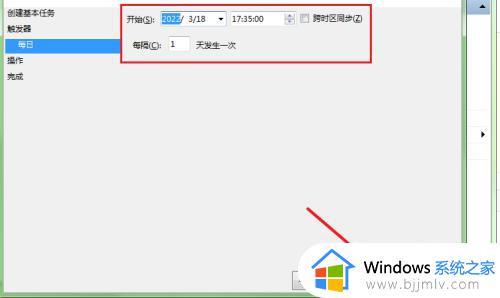
5、选择启动程序并点击【下一步】。在程序或脚本中,输入【shutdown】;添加参数栏可填可不填,参数设置为【-s -t 300】表示。在设置定时关机开始的时间(17:35)基础上,加300秒后执行关机命令。
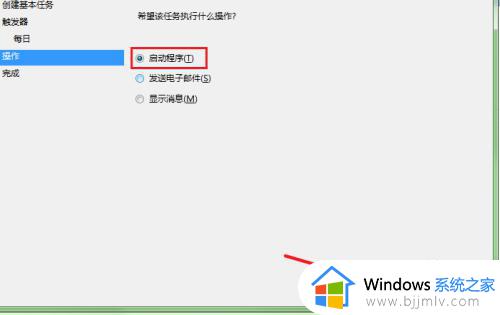
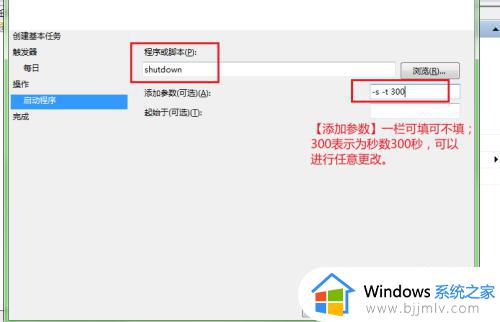
6、在最后一步中,查看具体的设置信息,点击【完成】即可成功设置定时关机操作。
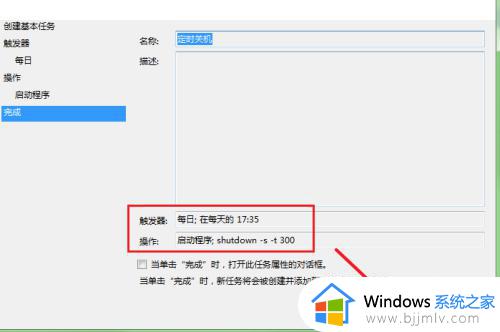
以上就是小编给大家介绍的win7设置每天自动关机方法了,还有不清楚的用户就可以参考一下小编的步骤进行操作,希望能够对大家有所帮助。