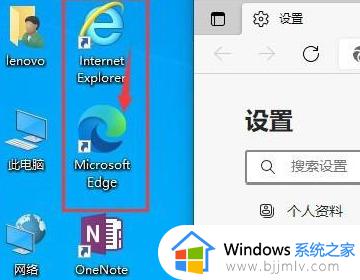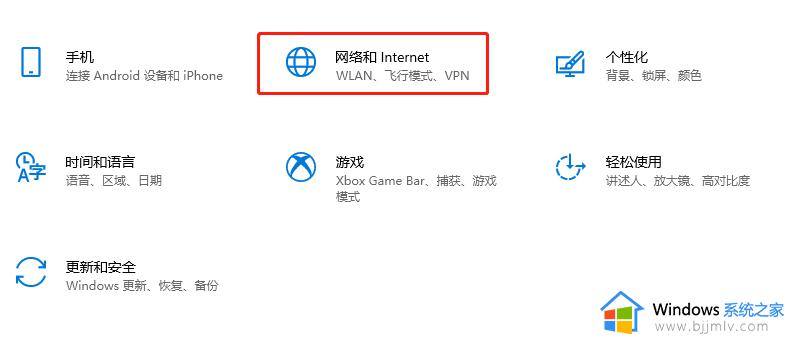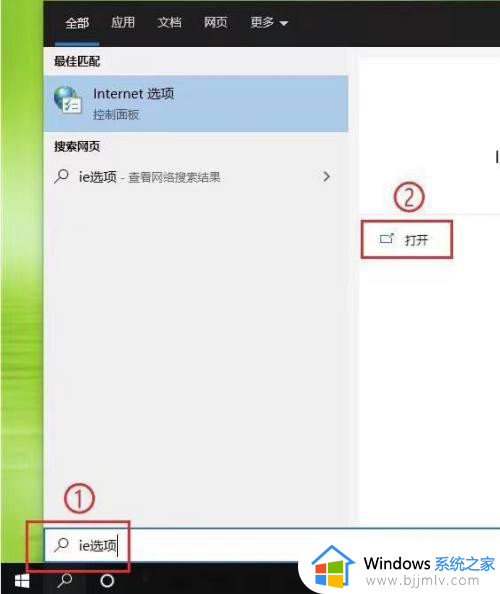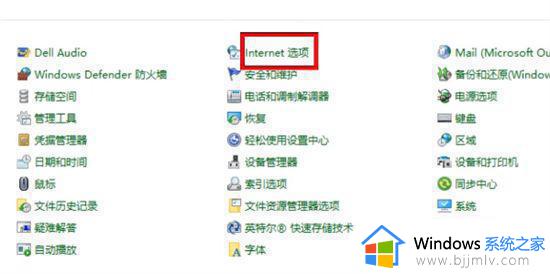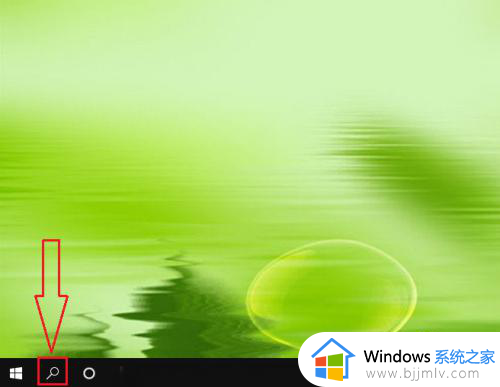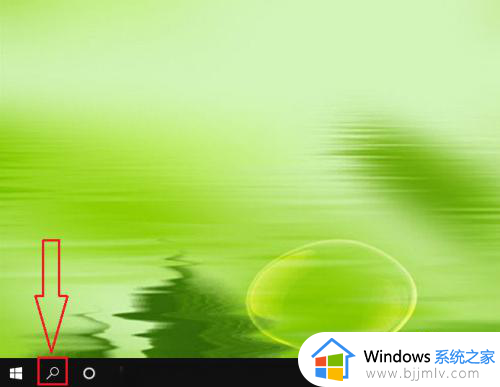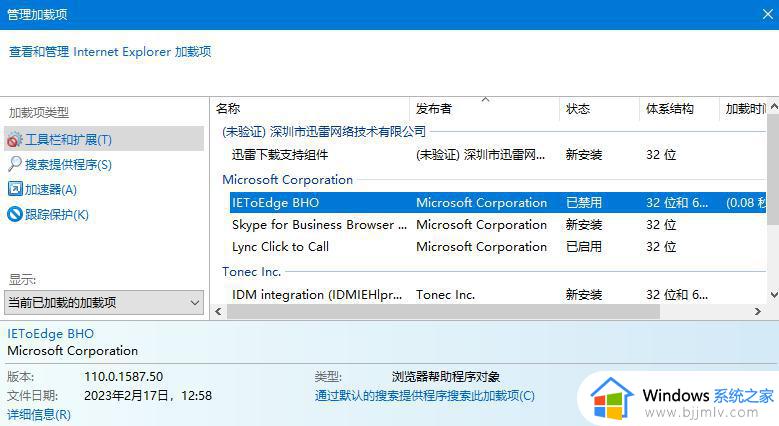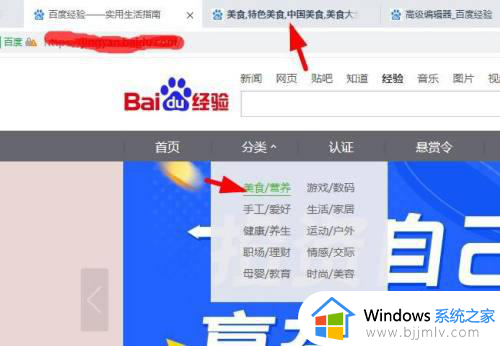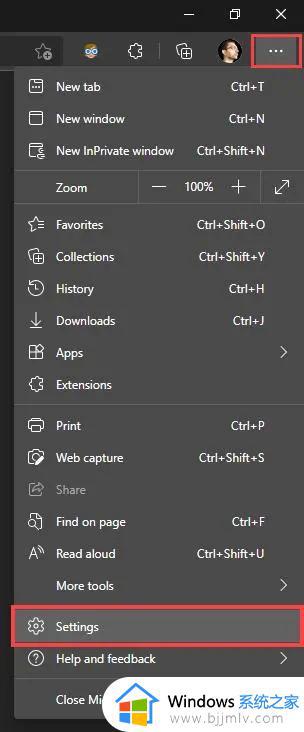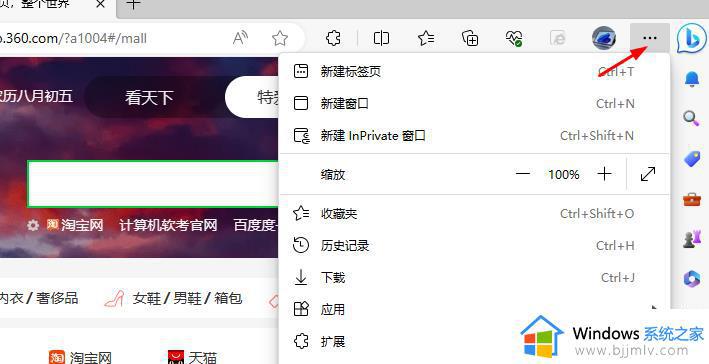IE浏览器自动跳转EDGE怎么恢复 ie浏览器自动跳转到edge的解决教程
更新时间:2024-02-09 13:32:42作者:qiaoyun
近日有用户反馈说遇到了这样一个问题,就是在打开ie浏览器的时候,发现总是自动跳转edge浏览器,很多人遇到这样的问题都不懂该怎么办,那么IE浏览器自动跳转EDGE怎么恢复呢?针对这个问题,本文这就给大家详细介绍一下ie浏览器自动跳转到edge的解决教程吧。
方法如下:
1、打开Edge浏览器,点击右上角的三个圆点,选择“设置”。
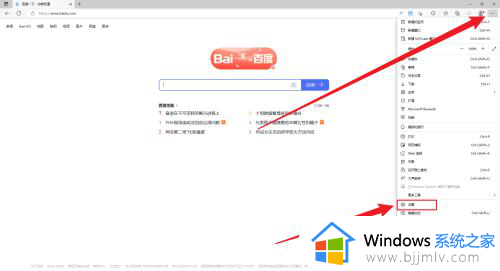
2、在左边菜单中选择“默认浏览器”。
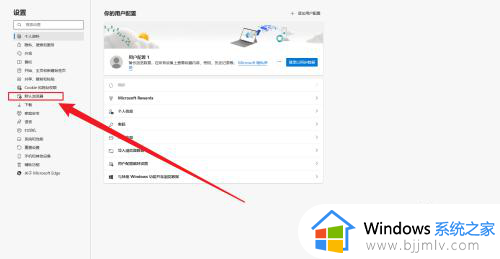
3、在“让Internet Explorer 在 Microsoft Edge 中打开网站”后面的下拉菜单中选择“从不”。
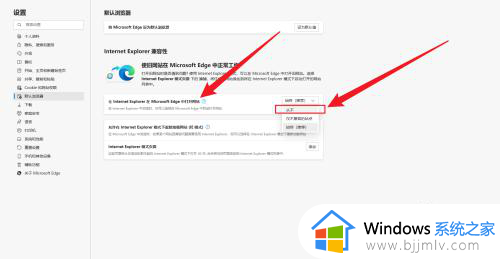
4、在弹出来的确认对话框中点击是,我确认。
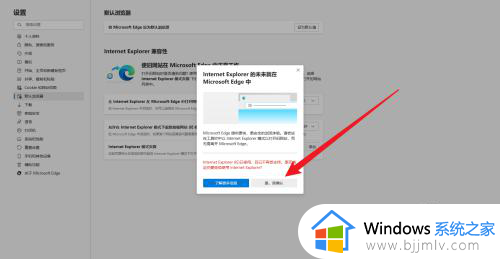
5、关闭Edge浏览器,打开IE浏览器。可以看到,IE浏览器成功打开了。而且不会再跳转到Edge浏览器了。
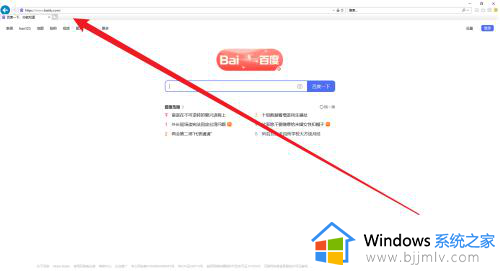
关于IE浏览器自动跳转EDGE的详细解决方法就给大家介绍到这里了,有遇到一样情况的用户们可以参考上面的方法步骤来进行解决,希望帮助到大家。